یکی از قابلیتهای پرکاربرد Excel، یکی کردن چند سلول مجاور یا به زبان دیگر، Merge کردن است.
معمولاً برای درج کردن عنوان جدولها یا عنوان چند ستون یا ردیف، سلولها را یکی میکنیم و سلول بزرگتری ایجاد میکنیم.
در ادامه به روش ترکیب کردن سلولها و جدا کردن چند سلول ترکیب شده در اکسل آفیس مایکروسافت میپردازیم.
نحوه ترکیب سلولها یا Merge
برای ترکیب کردن سلولهای مجاور که کنار هم یا زیر هم قرار دارند، ابتدا سلولها را با روش کلیک و درگ انتخاب کنید.
میتوانید تمام سلولهای یک ناحیهی جدول را با Ctrl + A نیز انتخاب کنید. برای انتخاب کردن تمام سلولهای یک ردیف یا یک ستون میبایست روی شمارهی ردیف یا نام ستون کلیک کنید.
برای انتخاب کردن چند ستون و یا چند ردیف نیز میتوانید از روش کلیک و درگ روی شمارهی ردیفها یا نام ستونها استفاده کنید.
برای اطلاعات بیشتر به مقالهی چگونه در اکسل ارتفاع سطرها و عرض ستونها را مشخص کنیم؟ مراجعه فرمایید.
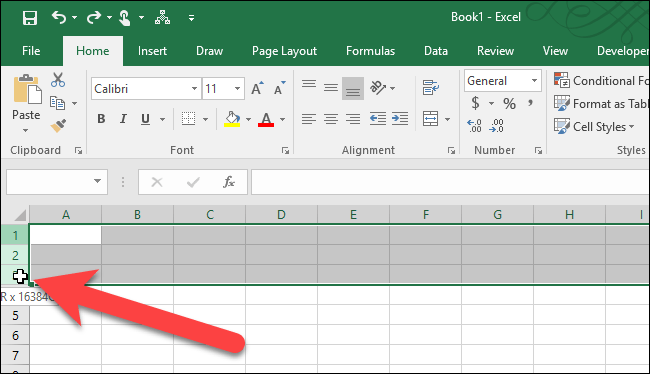
پس از انتخاب موارد، در تب Home نوار ابزار بالای صفحه، روی دکمهی Merge & Center در بخش Aligment کلیک کنید.
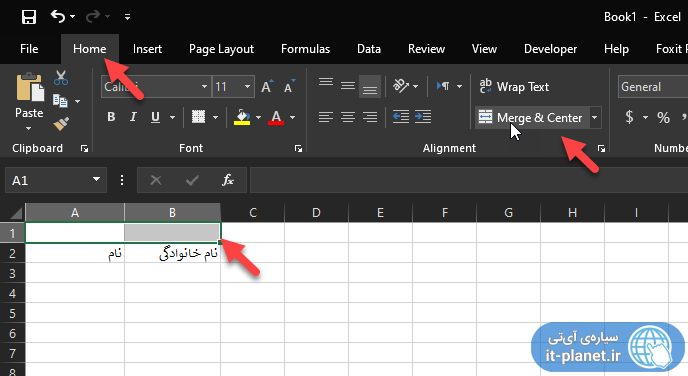
به این ترتیب سلولهای انتخاب شده تبدیل به یک سلول بزرگتر میشود.
توجه کنید که اگر سلولها خالی نباشند، متن سلول ترکیبی معادل متن سلول بالا و سمت چپ یا upper-left خواهد بود.
لذا در مورد حذف متن سایر سلولها هشداری نمایش داده میشود و اگر روی OK کلیک کنید، ترکیب سلول انجام میشود.
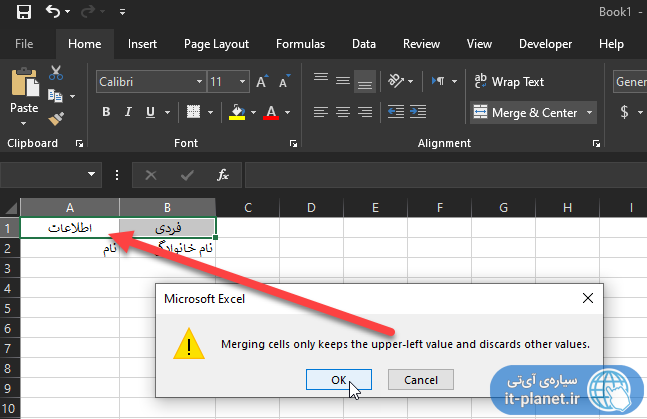
نتیجه را بررسی کنید:
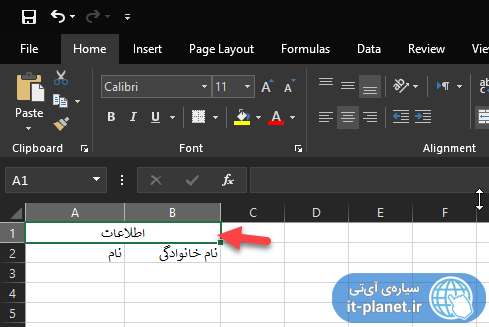
اگر روی فلش گزینهی Merge & Center کلیک کنید، گزینههای دیگر برای ترکیب سلولها نمایش داده میشود.
به عنوان مثال با کلیک روی گزینهی Merge Cells، سلولها ترکیب میشوند اما حالت وسطچین اعمال نمیشود.
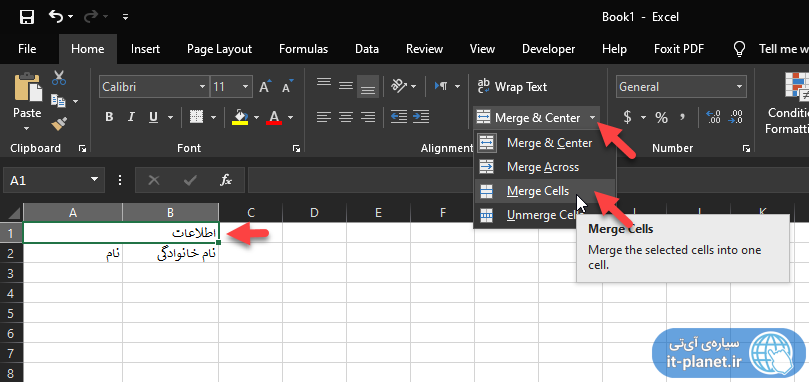
به همین ترتیب اگر سلولهای مجاور مربوط به دو یا چند ستون و ردیف باشند، عمل Merge امکانپذیر است
و در صورت پر بودن سلولها، محتوا حذف میشود و تنها محتوای اولین سلول بالا و چپ باقی میماند. در صورت پر بودن، پیام هشدار نمایش داده میشود:
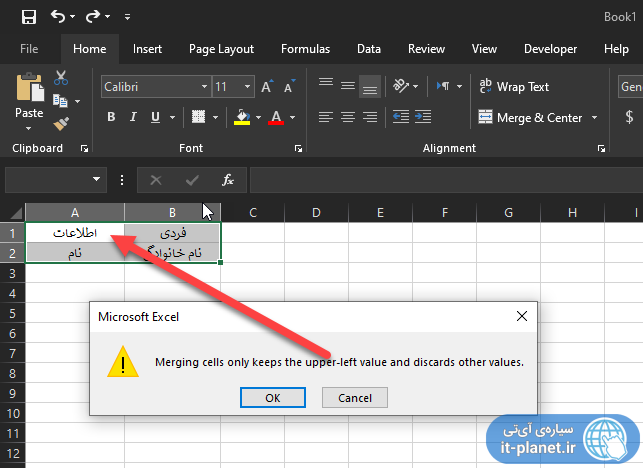
و با کلیک روی OK، نتیجه به شکل زیر خواهد بود:
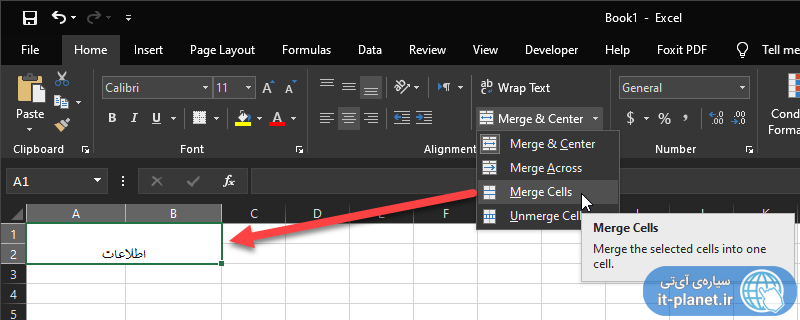
سلول ترکیبی حالت وسطچین افقی دارد و به عبارت دیگر چیدمان از نوع Center است
اما در جهت عمودی وسطچین نیست! برای این منظور میتوانید در بخش Aligment روی گزینهی Center در هر دو بخش چیدمان افقی و عمودی کلیک کنید.
جدا کردن سلول ترکیبی یا Unmerge در اکسل
برای بازگردانی یک سلول ترکیبی به حالت اول و در واقع تبدیل به سلولهای مجزا، میبایست ابتدا سلول یا سلولهای ترکیبی را انتخاب کنید و سپس روی دکمهی Merge & Center کلیک کنید.
البته میتوانید روی فلش کنار این گزینه کلیک کرده و سپس روی Unmerge Cells کلیک کنید که همین کار را انجام میدهد.
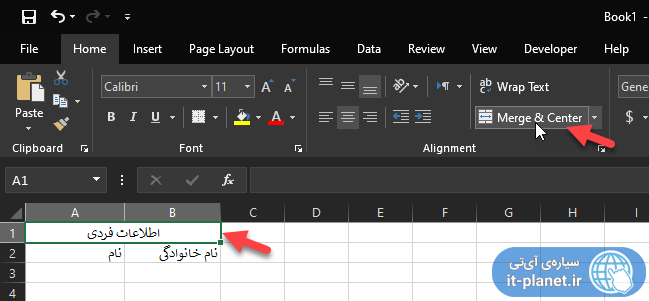
نوشتن متن عمودی در سلول ترکیبی
اگر چند سلول که عنوان ردیفها هستند راMerge کردهاید، میتوانید جهت متن را به صورت عمودی تنظیم کنید.
در این صورت میتوانید عرض اولین ستون جدول را کمتر کنید و استفادهی بهتری از فضا داشته باشید.
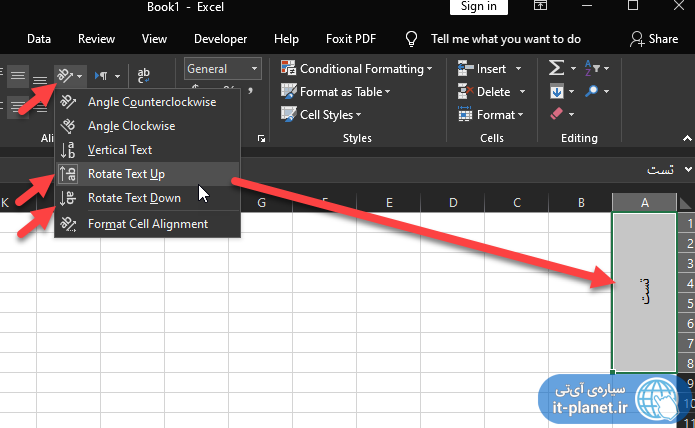
ترکیب و به هم پیوستن محتوای سلولها
همانطور که اشاره کردیم اگر سلولهای یک بخش از جدول پر باشد و از روش Merge استفاده کنید، محتوای سلولها به جز سلول اول حذف میشود.
برای ترکیب کردن محتوای داخل چند سلول، میتوان از تابعی به اسم CONCATENATE استفاده کرد.
به عنوان مثال میتوانید محتوای سلولهای دو ستون نام و نام خانوادگی را یکی کنید و در ستون جدیدی به اسم نام و نام خانوادگی قرار بدهید و سپس دو ستون اضافه را حذف کنید.
برای اطلاعات بیشتر در مورد تابع CONCATENATE به مقالهی زیر مراجعه فرمایید:
آموزش ادغام و ترکیب چند سلول در اکسل و استفاده از CONCATENATE برای ترکیب دادههای سلولها
اگر طراحی جدول برای پروژه، پایاننامه، مقاله و غیره را در محیط Word انجام میدهید هم قابلیت ترکیب کردن سلولها وجود دارد.
برای اطلاعات بیشتر به مقالهی زیر مراجعه فرمایید:
آموزش ترکیب و تقسیم کردن سلولهای جدول در Word و ترکیب و تقسیم کردن جداول
این مطلب صرفا جنبه تبلیغاتی داشته و سون ریپلای هیچ مسئولیتی را در رابطه با آن نمیپذیرد.

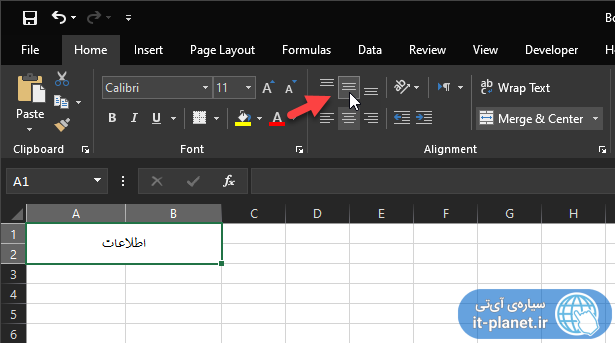



هیچ دیدگاهی برای این نوشته ثبت نشده است.