بنام و یا خدای مهربان سلام خدمت تمام کاربران وب سایت سون ریپلای در خدمت شما عزیزان هستم یا یکی دیگه از آموزش پر کاربرد
آموزش ساخت ایمیل گوگل، جیمیل به صورت فیلم آموزشی
جیمیل، یکی از سرویسهای رایگان است که به کاربران فضای رایگان جهت ایمیل ارائه میدهد.
نسخه آزمایشی گوگل در ۱ آوریل ۲۰۰۴ ارائه شد، به این صورت که هر کاربر میتوانست با دریافت دعوتنامه از کاربری دیگر که دارای حساب جیمیل بود دارای حساب ایمیل شود و از خدمات آن استفاده کند.
این سرویس در ۷ فوریه ۲۰۰۷ برای عموم آزاد شد و نیازی به دعوتنامه برای عضویت نبود و در ۷ ژوئیه ۲۰۰۹ از حالت آزمایشی بیرون آمد،
که در آن زمان دارای ۱۴۶ میلیون کاربر در هر ماه بود.
تاریخچه جیمیل
این سرویس اولین سرویس ایمیلی در دنیا بود که یک گیگابایت فضا به کاربرانش میداد،
و همچنین اولین سرویسی بود که همه نامههایی که بین دو شخص رد و بدل میشد را به صورت قطاری و پشت سر (Thread) هم نشان
میداد (مانند نوشتههای داخل یک فوروم) از تاریخ ۲۸ آوریل ۲۰۱۲ جیمیل ۱۰۲۴۰ مگابایت فضا (که قبلاً ۷۴۰۰ مگابایت بود) به کاربرانش داد،
و کاربران با پرداخت سالانهٔ ۰٫۲۵ دلار به ازای هر گیگابایت، قادرند این فضا را به ۲۰ گیگابایت تا ۱۶ ترابایت افزایش دهند.
به علاوه برنامهنویسان، جیمیل را به واسطه پیشگام بودن آن در استفاده از ایجکس،
که تکنیکی در برنامهنویسی است که به کاربران اجازه میدهد که محتویات یک صفحه وب را بدون دوباره نوسازی آن (Refresh) مشاهده کنند، میشناسند.
یکی از انتقادهایی که از جیمیل شدهاست، پتانسیل قوی آن برای افشای دادههای کاربر است،
و این خطری است که احتمال میرود این دادهها با بسیاری از برنامههای وب آنلاین ارتباط داده شده شوند.
استیو بالمر (مدیرعامل مایکروسافت)،لیز فیگروا،مارک راش و ویراستاران گوگل واچبه این موضوع عقیده دارند،
در حالی که گوگل ادعا میکند که نامههایی که با جیمیل فرستاده میشوند هیچگاه توسط شخصی دیگر خوانده نمیشوند.
آموزش ساخت جیمیل در گوگل
خوب دوستان عزیز برای ساخت جیمیل در گوگل باید مرورگر باز کنید داخلش بنویسید gmail.com .
بعد از این که داخل مرورگر gmail.om را تایپ کردید وارد یک صفحه میشید طبق تصویر زیر :
آموزش ساخت جیمیل
برای این راحت تر ساخت جیمیل در گوگل اول فارسی میکنیم خوب توی قسمت فوتر همین صفحه
روی English (United States ) کلیک کنید از باکس کشویی فارسی را انتخاب کنید .
خوب دوستان بعد از انتخاب زبان فارسی می بینید که کلا فارسی شد طبق تصویر زیر:
ایجاد حساب کاربری جیمیل
خوب حالا نوبت این که روی دگمه ایجاد حساب کلیک کنید طبق تصویر زیر :
آموزش ساخت جیمیل گوگل
خوب وارد بخش ساخت جیمیل گوگل شدیم طبق تصویر زیر :
توضیح کامل ساخت جیمیل :
- 1: نام شما
- 2: نام خانوادگی شما
- 3: انتخاب یک اسم مناسب که قبلا” توی جیمیل ثبت نشده باشه
- 4: انتخاب رمز عبور قوی
- 5: تکرار رمز عبور به صورت یکسان باشه هر دو
- 6: تاریخ تولد شما به صورت میلادی
- 7: جنسیت شما
- 8: انتخاب کشور و وارد کردن شماره همراه که بعد از فعال سازی کی کد فعال سازی ارسال می شه
- 9: اگه از قبل ایمیل دارید این جا وارد کنید
- 10: انتخاب زبان که ما میزاریم روی فارسی
- 11: و در آخر هم روی Next step کلیک کنید
بعد کلیک روی Next step وارد صفحه جدید می شید طبق تصویر زیر :
ساخت GMAIL
توی این صفحه روی I AGREE کلیک کنید یعنی قوانین جیمیل را پزیرفتیم به صورت کامل متعاله کنید .
بعد از کلیک وارد صفحه جدید می شید طبق تصویر زیر
آموزش ساخت حساب GMAIL
توی این صفحه باید انتخاب کنید که کد فعال سازی به چه روشی برای شما ارسال بشه که من به صورت شماره گذاری توضیح میدم .
- 1: نمایش شماره شما اکه مشکل داشت میتوانید ویرایش کیند
- 2: ارسال کد فعال سازی به صورت SML
- 3: زنگ گوگل روی شماره شما و اعلام کد فعال سازی بهترین روش همان sms است
- 4: بعد از sms روی دگمه continue کلیک کنید
بعد از کلیک وارد صفحه جدید می شید طبق تصویر زیر:
حالا کد فعال سازی را وارد کنید بعد روی دگمه continue کلیک کنید
- 1: وارد کردن کد فعال سازی
- کلیک روی دگمه continue
بعد کلیک تبریک جیمیل ما فعال شد طبق تصویر زیر:
آموزش کار با جیمیل
خوب دوستان عزیز وارد ناحیه کاربری جیمیل شدیم الان میخواهم برای شما آموزش بدم چطور با ناحیه کاربری کار کنید .
- 1: ایمیل که دریافت می کنیم توی قسمت index میاد که الان یک ایمیل از طرف گوگل دریافت کردیم
- 2: ایمیل که دریافت کردیم از گوگل
فارسی سازی جیمیل
برای فارسی سازی جیمیل توی قسمت بالا روی تنظیمات کلیک کنید طبق تصویر زیز :
خوب طبق شماره گذاری شده میریم جلو
- 1: روی این قسمت کلیک کنید
- 2: روی settings کلیک کنید
بعد وارد صفحه جدید می شید طبق تصویر زیر:
آموزش کار با GMAIL
خوب الان طبق شماره گداری که شده فارسی میکنم GMAIL را
- 1: توی قسمت Gmail display language کلیک کنید تا کادر کشویی بازشه
- 2: روی فارسی کلیک کنید
بعد یکم اسکرول کنید صفحه را روی Save Changes کلیک کنید طبق تصویر زیر:
آموزش ارسال ایمیل از جیمیل
خوب دوستان عزیز می بینید که تمام قسمتهای جیمیل فارسی شد خوب الان میخواهیم که برای شما نحوه ارسال ایمیل را آموزش بدید طبق تصویر زیر:
طبق تصویر بالا که شماره گذاری کریم حالا میخواهیم برای شما آموزش بدیم که چطور از جیمیل ایمیل ارسال کنید
- 1: روی نوشتن کلیک کنید
- 2: توی این قسمت ایمیل مورد نظر را وارد کنید به عنوان مثال zamanullah_ibrahimi@yahoo.com
- 3: عنوان ایمیل را توی این قسمت وارد کنید
- 4: متن یا فایل یا هرچیز که میخواهید ارسال کنید توی این قسمت وارد نمایید
- 5: روی ارسال کلیک کنید
آموزش تغیر طرح پس زمینه جیمیل
خوب دوستان عزیز برای شما آموزش میدیم که چطور طراح پس زمینه را جیمیل را تغیر بدید طبق تصویر زیر:
برای تغیر پس زمینه طبق شماره گذاری پیش میریم
- 1: روی این آیکون چرخ دنده کلیک کنید
- 2: روی طرح های زمینه کلیک کنید
تصویر مورد نظر را انتخاب کنید طبق تصویر زیر :
خوب طبق شماره گذاری شده می ریم جلو
- 1: روی تصویر کلیک کیند
- 2: برای این که از کامپیوتر خود تصویر انتخاب کنید
- 3: روی ذخیره کلیک کنید
- 4: برای تغیر تصویر آوتار جیمیل کلیک کیند
آموزش تغیر تصویر آواتار جیمیل
بعد از کلیک از روی کامپیوتر خود یک تصویر انتخاب کنید طبق تصویر زیر :
طبق شماره گداری کلیک کنید
- 1: روی انتخاب تصویر کلیک کیند
- 2: روی تصویر کلیک کنید و روی open کلیک کنید
- 3: روی ذخیره به عنوان عکس نمایه کلیک کنید
بعد وارد صفحه طبق تصویر زیر می شید :
برای تنظیم تصویر نمایه خود طبق شماره گذاری پیش میریم
- 1:برای کوچیک بزرگ کردن به کار میاد
- 2: برای چرخش استفاده می شه
- 3: برای چرخش استفاده میشه
- 4: روی تنظیم به عنوان عکس نمایه کلیک کنید
آموزش کامل جیمیل
خوب دوستان عزیز تقریبا کار تمام است یک توضیح در مورد ناحیه کاربری بدم طبق تصویر زیر:
خوب دوستان عزیز طبق شماره گذاری پیش میریم
- 1: خوب می بینید که تصویر نمایه ما اوکی شد
- 2: توی این قسمت ایمیل های تبلیغات میاد
- 3: توی این قسمت ایمیل های شبکه های اجتماعی میاد
- 4: توی این قسمت تمام ایمیل اصلی میاد
- 5: برای تنظیمات بیشتر روی این کلیک کنید
- 6: ایمیل های اسپم میاد داخل این
- 7: دوستان که میخواهیم چت کنیم میاد این جا
خوب دستان عزیز این آموزش هم همین جا به پایان رسید امید وارد که برای شما مفید باشه اگه این مطالب برای شما مقید بود
توی شبکه اجتماعی به دوستان خود به اشتراک بزارید .
منتظر نظرات و انتقادات با ارزش شما هستیم اگه درخواست آموزش داشتید توی قسمت نظرات برای من بنویسد توی زندگی موفق و سربلند باشید


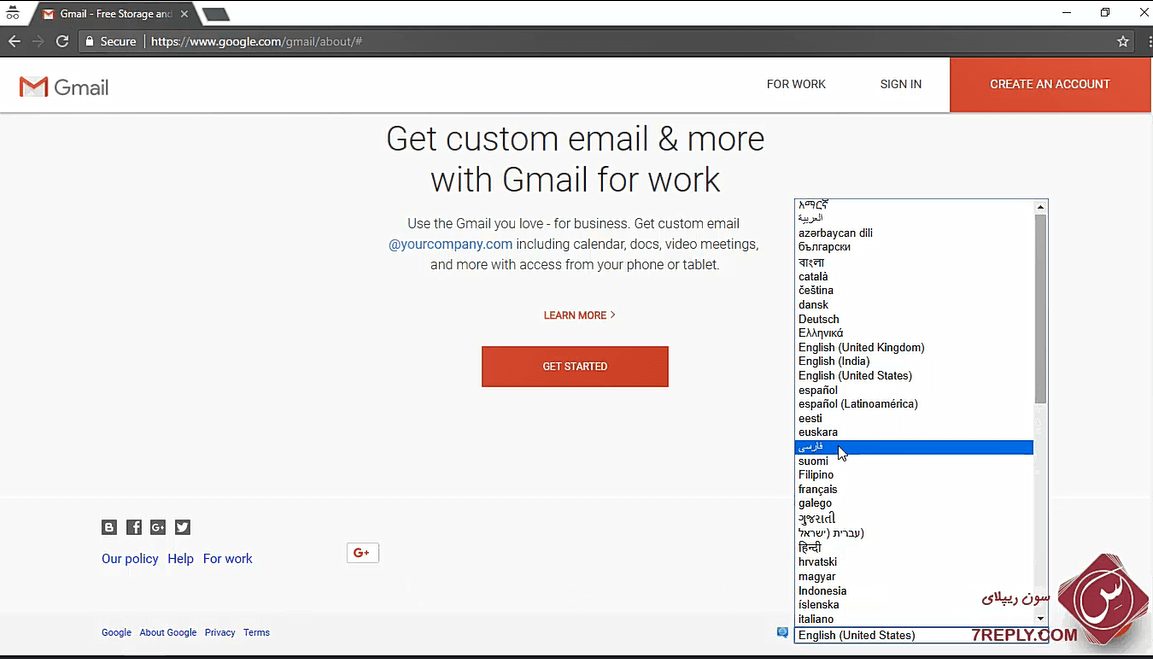
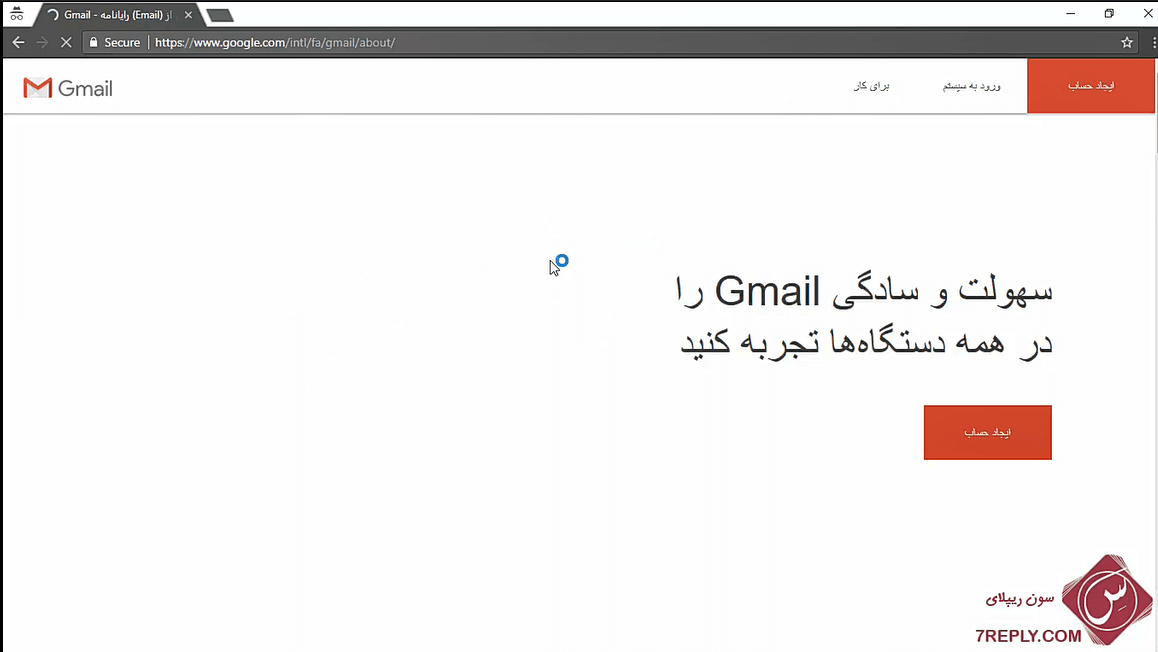
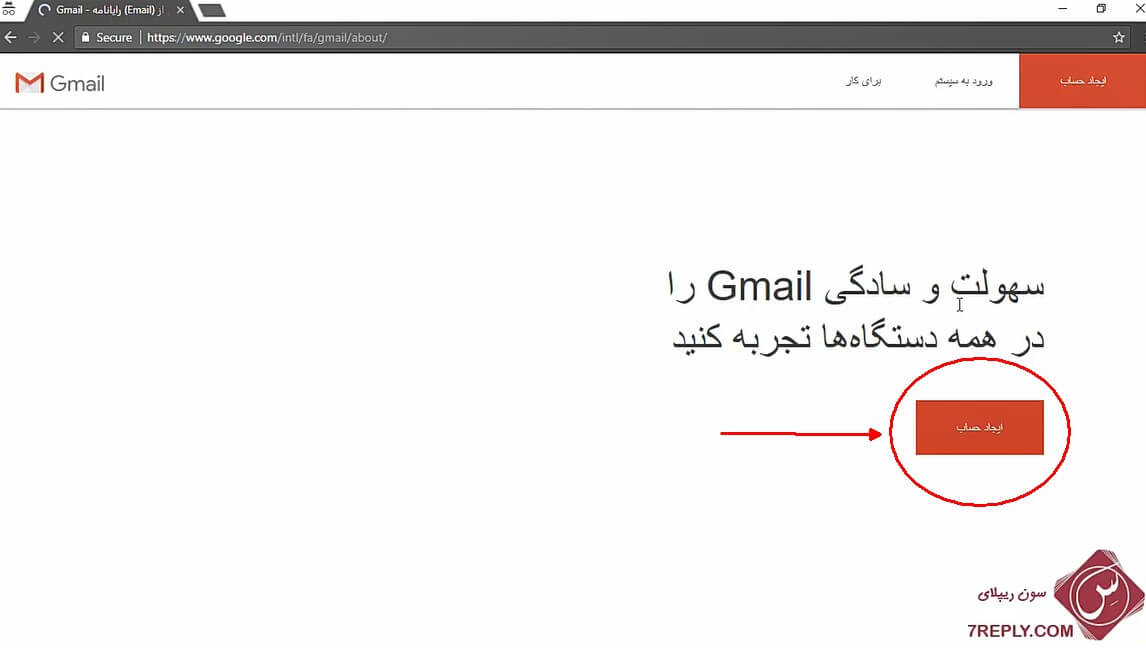
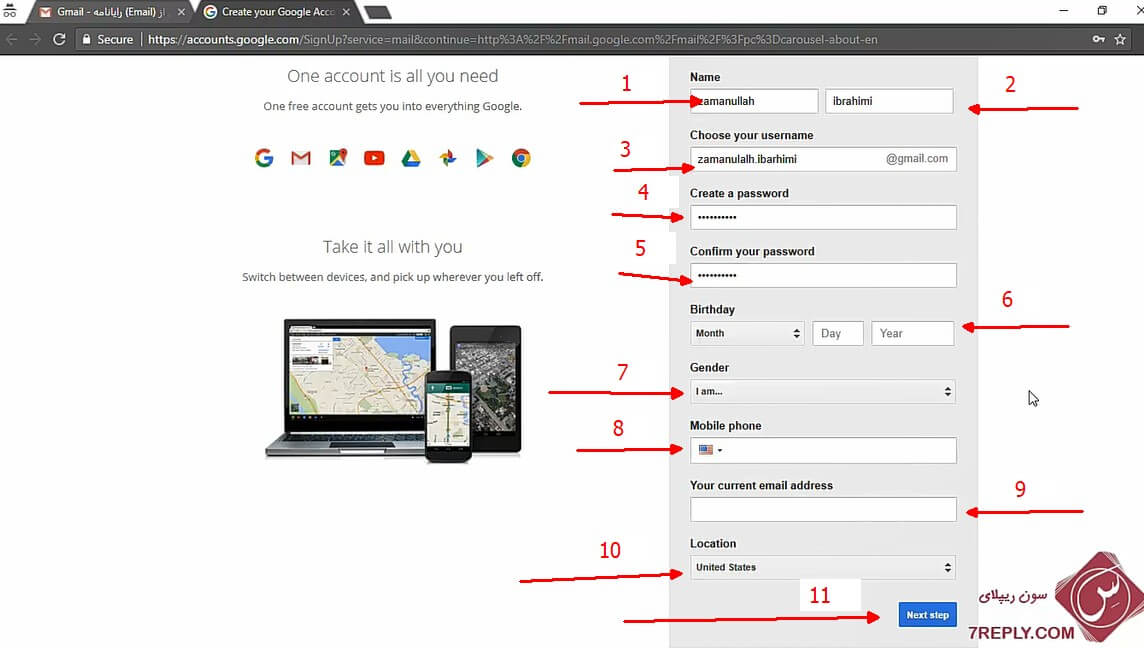
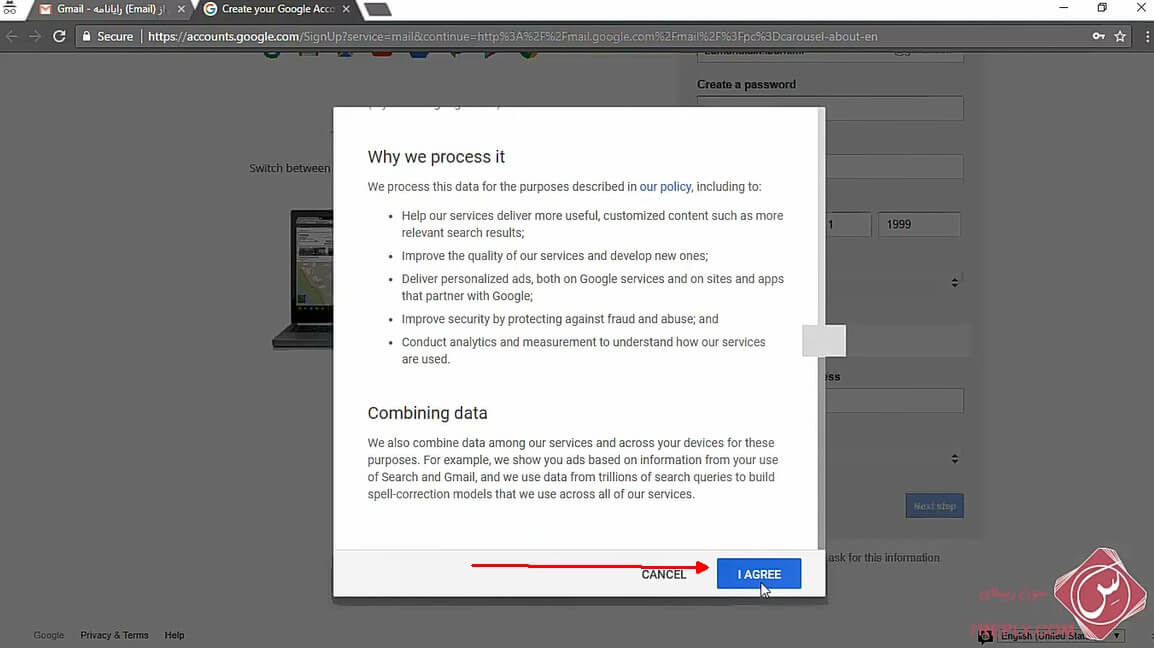
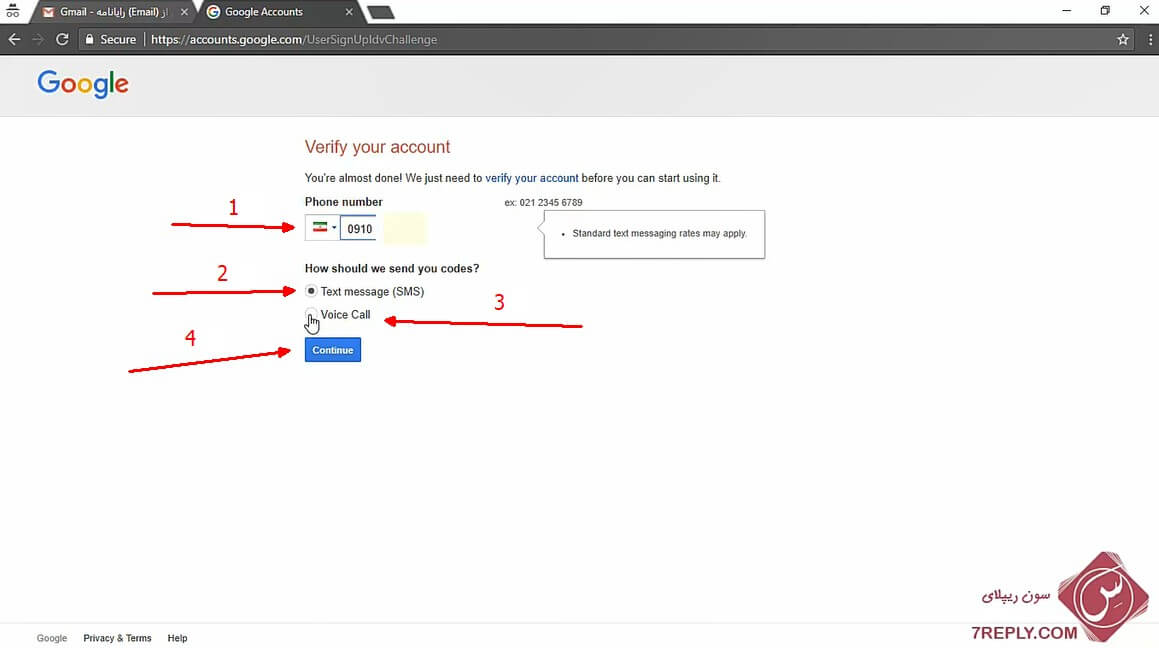
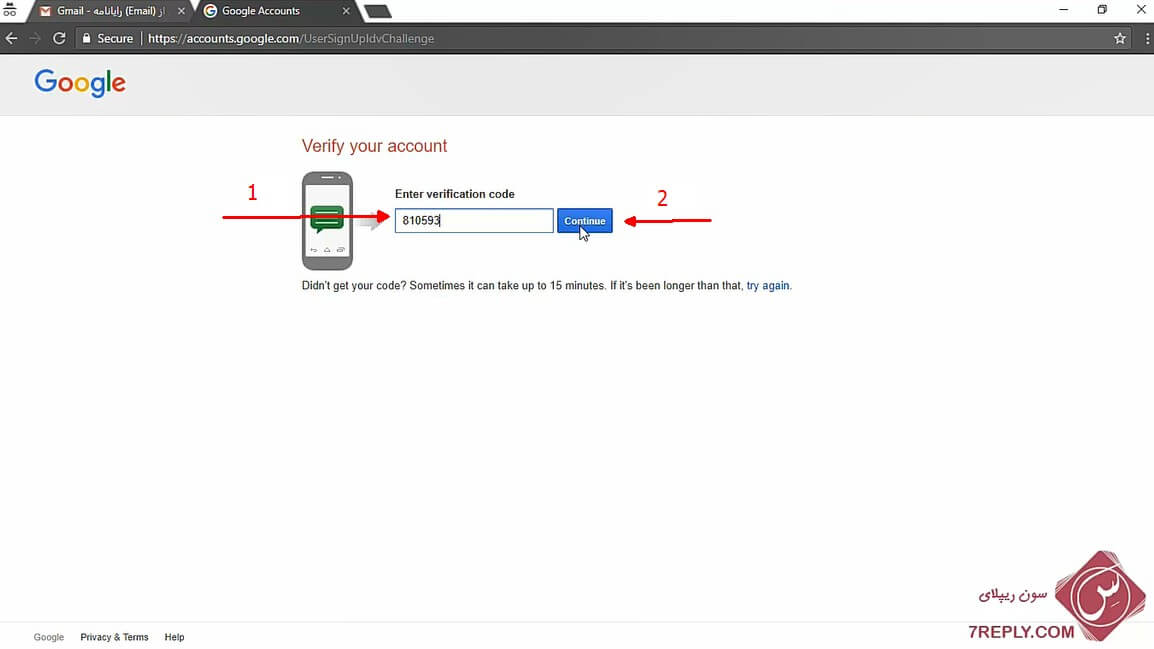
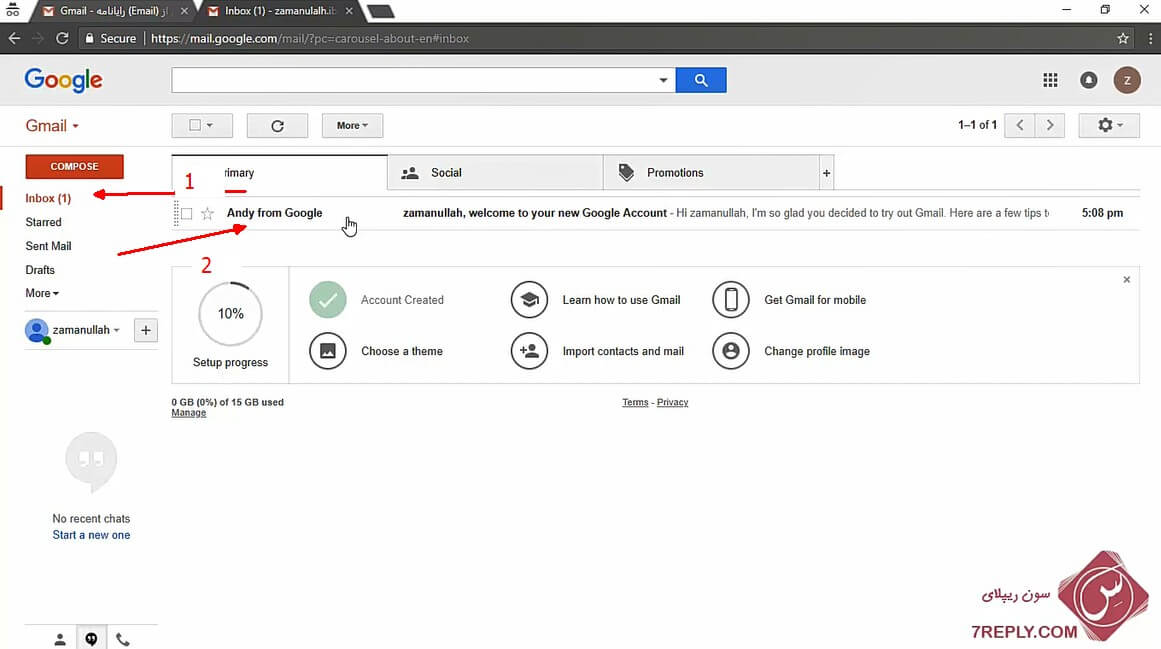
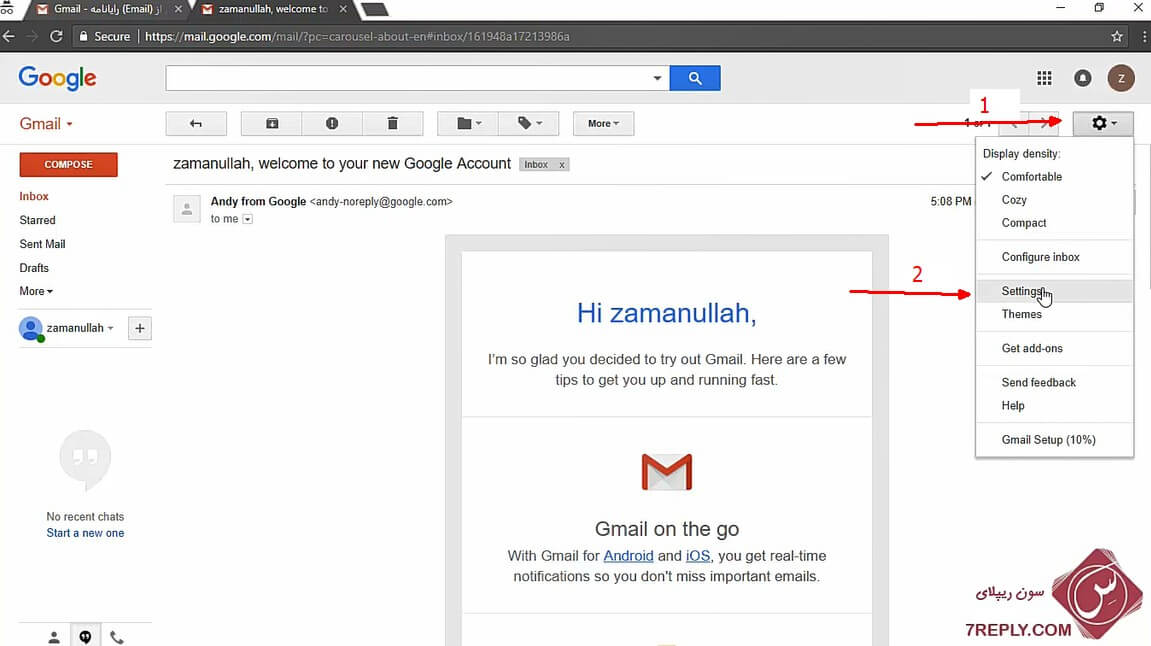
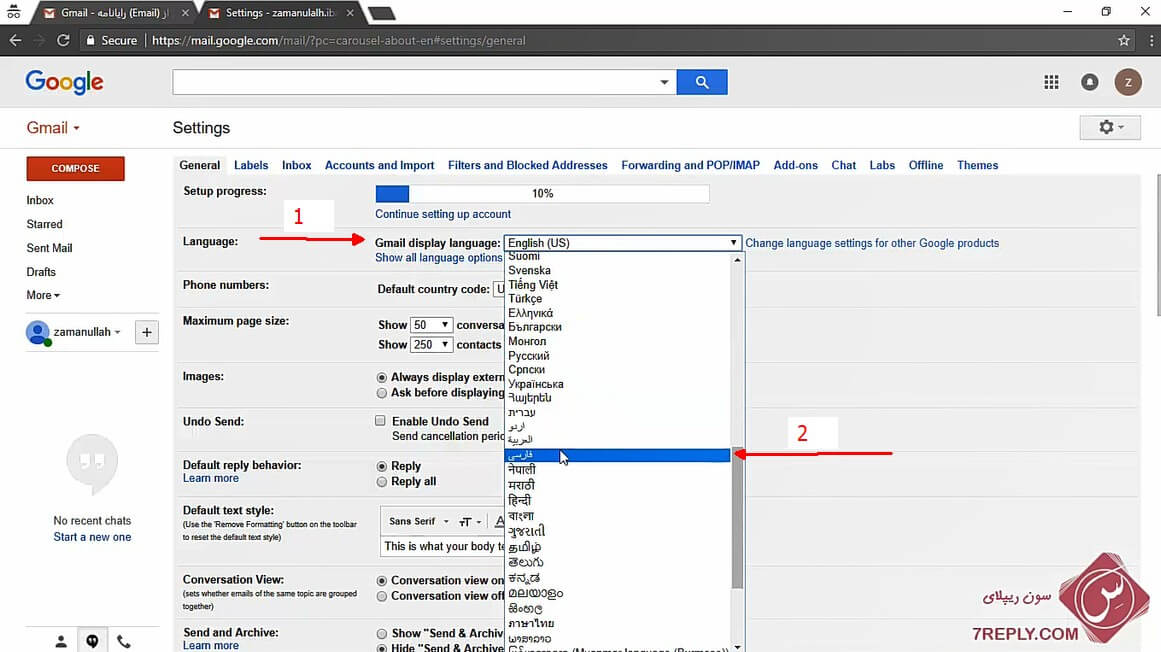
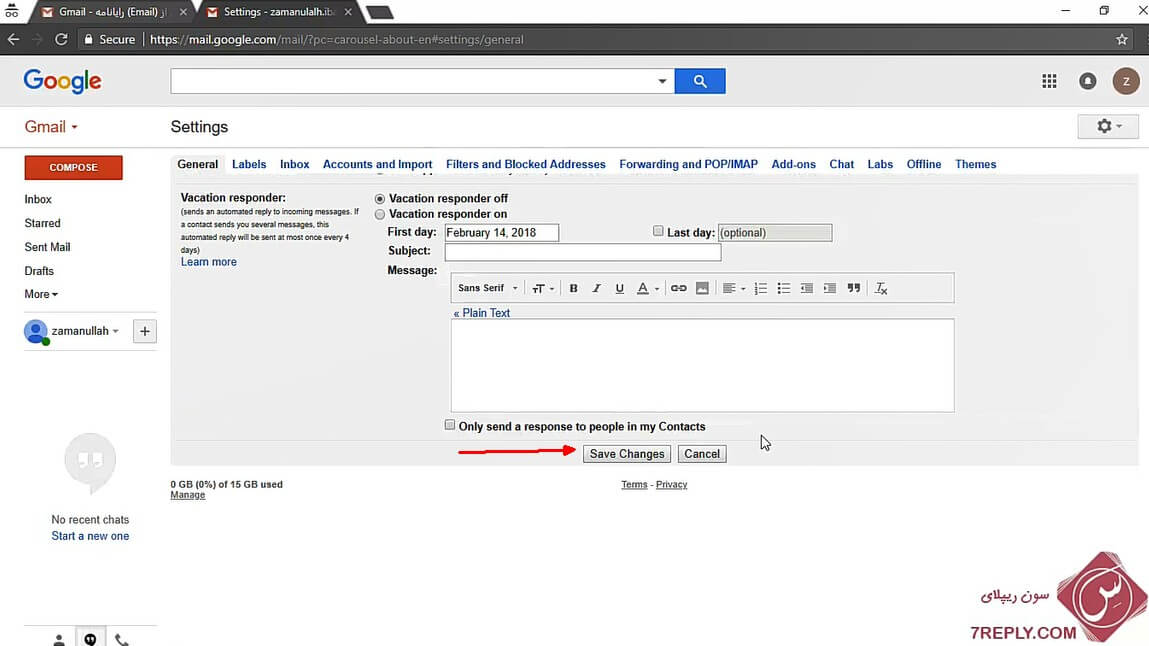
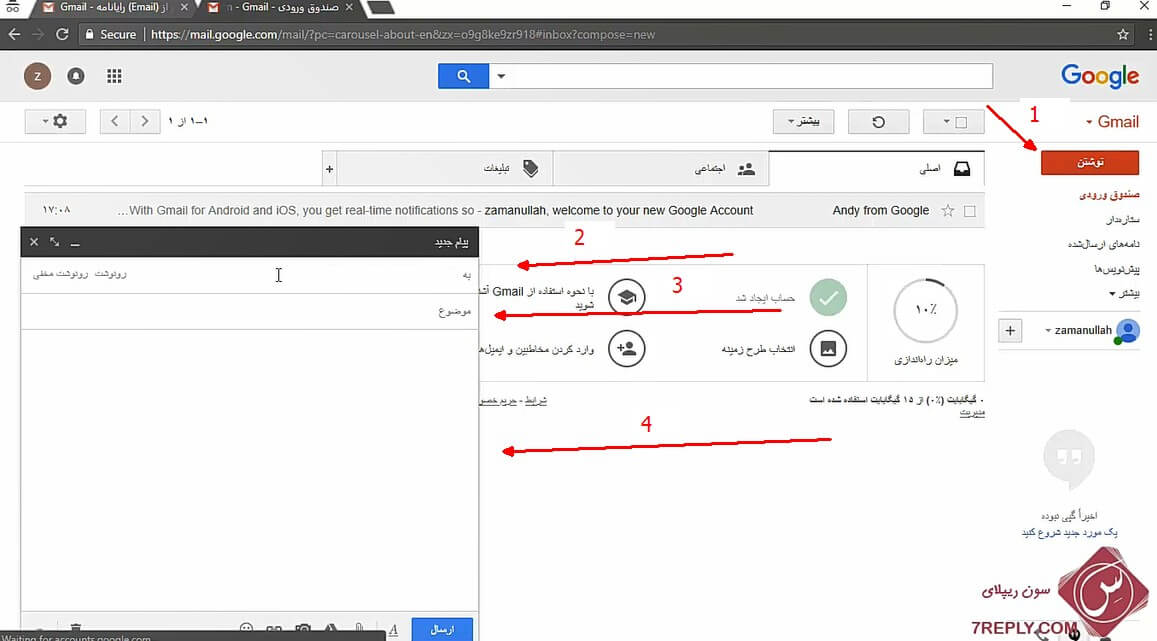
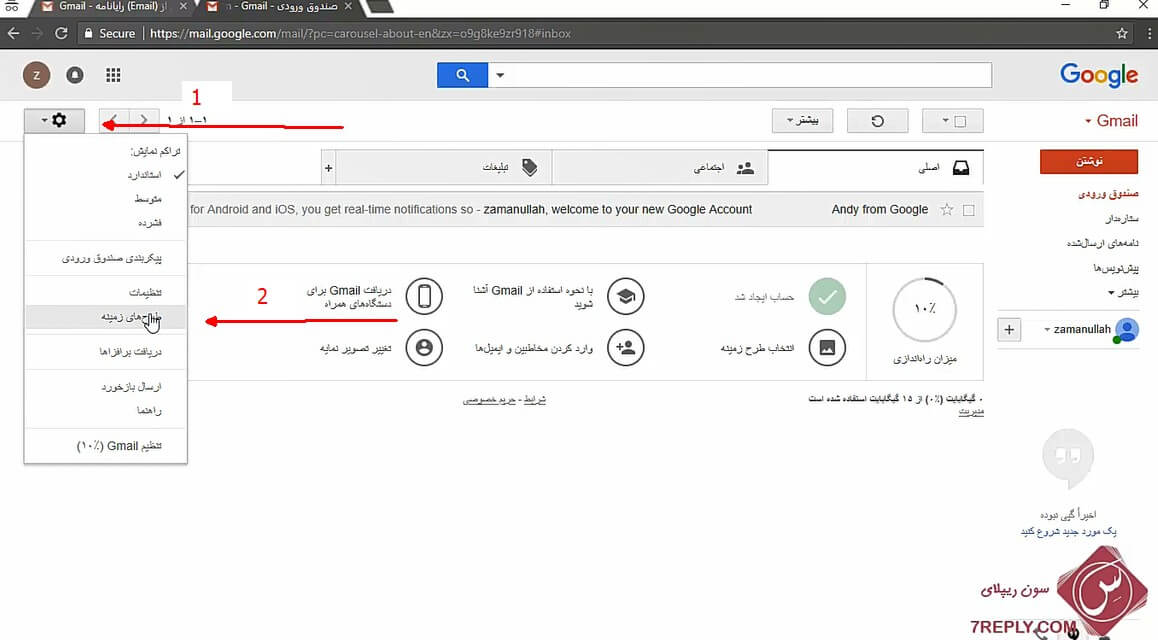
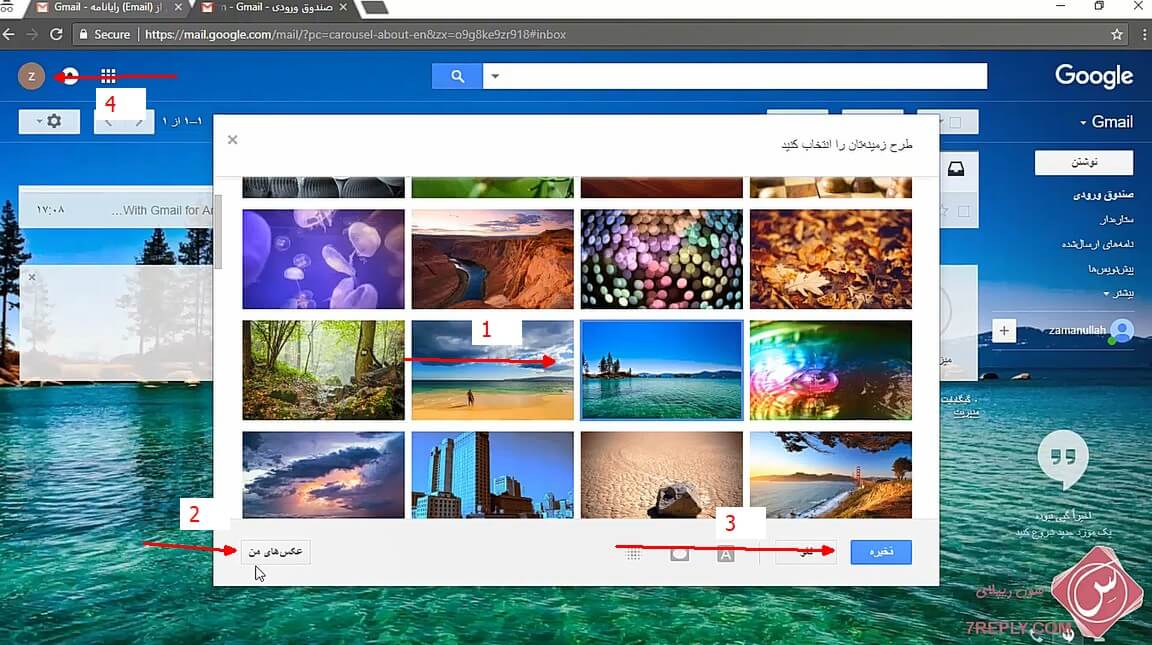
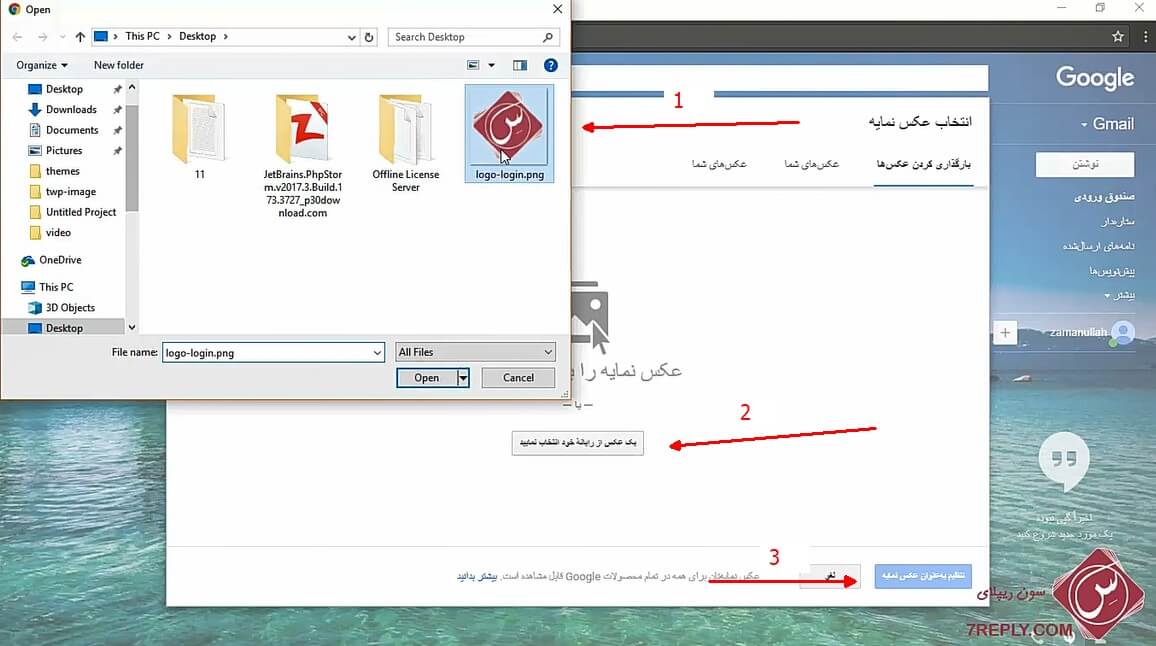
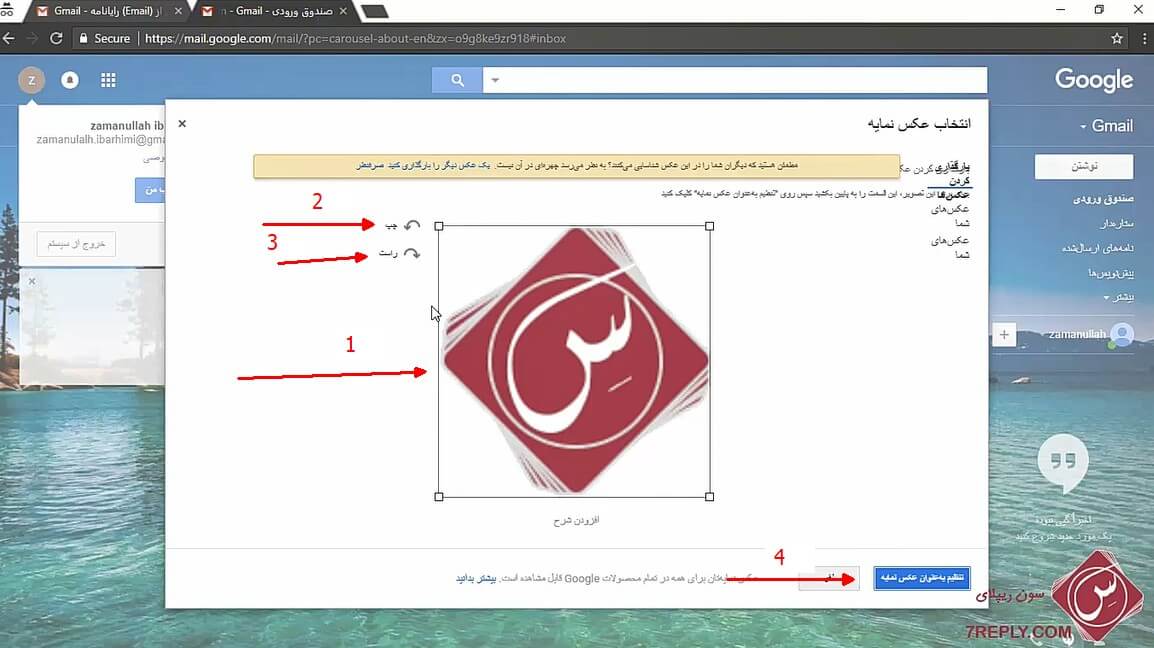
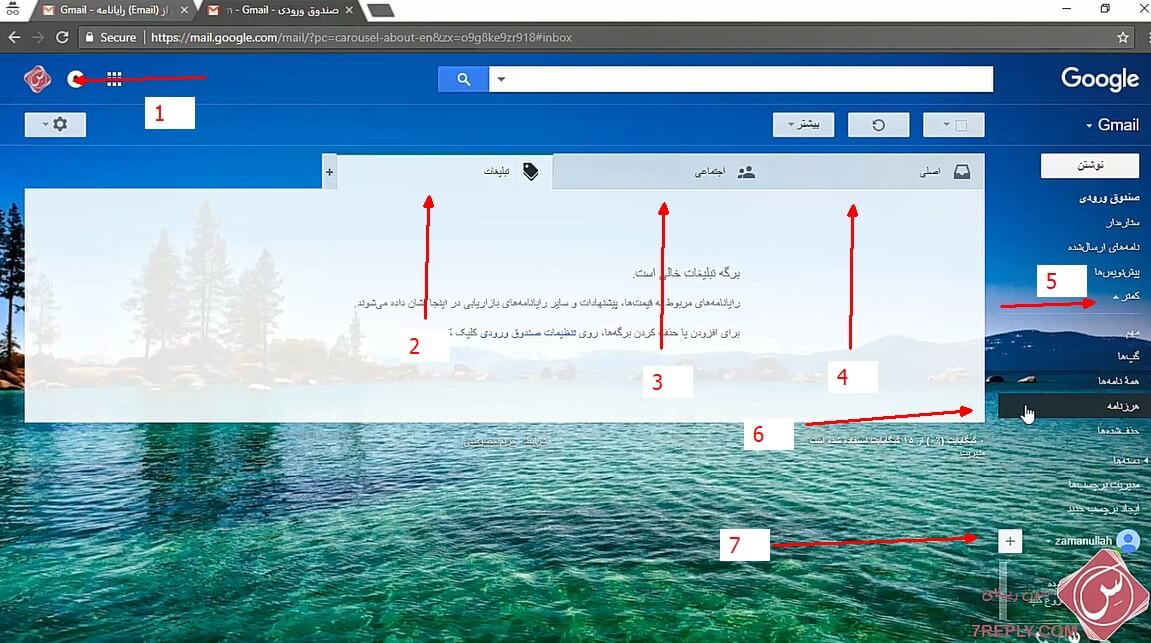



سلام شماره تلفن رو چجوری میشه وارد کرد ؟
ممنون از آموزش خوبتون
خوش حالیم که برای شما هم کار بردی بود
موفق باشید مثل همیشه
سلام خسته نباشید
واقعا ممنون
خواهش می کنم خوش حالم که مفید بود
موفق باشید