باسلام خدمت شما دوست عزیز در خدمت شما هستم با یکی دیگه از آموزش های رایگان وردپرس به صورت رایگان
Gravatar مخفف کلمات globally recognized avatar به معنی آواتار جهانی است.
این سیستم در سال ۲۰۰۷ توسط فردی به اسم Tom Preston-Werner ساخته شد
از آن به بعد این سیستم به تیم automattic پیوست و بعد
از آن با سرویس WordPress.com یکپارچه شد.
![]()
گراواتار به چه دردی می خورد؟
گراواتار سیستمی است که کمک می کند شما به جهانیان معرفی بشوید، وقتی وارد وبسایت این سرویس می شوید از شما می خواهد که ثبت نام بکنید و بعد از آن اطلاعاتی راجع به خودتان (نام، ایمیل، تصویر شخصی و…) را وارد نمایید. این سیستم با سیستم های مدیریت محتوایی چون وردپرس به خوبی یکپارچه شده و همچنین از قابلیت API بهره می برد که با آن می توانید برای یک سیستم غیر از وردپرس نیز از این قابلیت بهره ببرید.
آموزش تغییر آواتار در وردپرس
به درخواست کاربران وب سایت سون ریپلای و احترام به عزیزان که در خواست کرده بودن
آموزش تغییر آواتار در وردپرس را برای شما قرار داده ایم. وردپرس و بسیاری دیگر از سیستم های
مدیریت محتوا از سایت گراواتار برای نمایش آواتار نویسندگان و کاربران استفاده می کنند.
قبل زا این که برایم سراغ آموزش گراواتار یا نمایش تصویر شما در در قسمت نظرات یا در قسمت نویسنده سایت اول یکم توضیح بدم که گراواتار چطور کار می کنه .
![]()
گراواتار چگونه پروفایل ها یا تصویر را نشان می دهد؟
یکی از آیتم هایی که مربوط به پروفایل گراواتار هر کاربری است ایمیل فرد می باشد. ایمیل انحصارا فقط برای یک اکانت فعال می شود و دو فرد نمی توانند با یک ایمیل وارد شوند. زمانی که شما در وردپرس دیدگاه جدید یا نوشته ای جدید می نویسید در قسمتی از فیلد های درخواستی، از شما آدرس ایمیل را درخواست می کنند. با پر کردن این فیلد اگر ایمیل شما در گراواتار موجود باشد دیدگاه با پروفایل گراواتاری شما ارسال می شود. از آن پس از خود تصویر پروفایل شما استفاده می شود.
آموزش ایجاد تصویر پروفایل با استفاده از Gravatar
در این مقاله آموزش وردپرس به صورت رایگان قصد داریم با آموزش استفاده از گراواتار به شما نحوه ایجاد تصویر پروفایل را آموزش دهیم.
با استفاده از این آموزش دیگر نیاز نیست در وبسایت های وردپرسی و وبسایت هایی که از گراواتار پشتیبانی میکنند عکس پروفایل خودرا اپلود کنید.
فقط کافیست ایمیلتان را وارد کنید تصویر پروفایلتان به صورت خودکار فراخوانی میشود.

داشتن یک گراواتار میتواند مفید باشه
داشتن یک گراواتار می تواند در شناسایی و تزئین پست های خود در وبلاگ ها و سایت های دیگر وقت و مشکل زیادی را برای شما به همراه آورد. همچنین می تواند بخش مهمی از “برند شما” باشد ، و به افراد کمک می کند تا فوراً هویت آنلاین خود را در انجمن ها و سایت های مختلف مشاهده کنند. این مراحل شما را با یک گراواتار شخصی خود تنظیم می کند.
پس اگه آماده هستید بریم سراغ آموزش ایجاد تصویر پروفایل با استفاده از Gravatar
برای ثبت نام به وب سایت گراواتار مراجعه کنید. در https://gravatar.com واقع شده است .
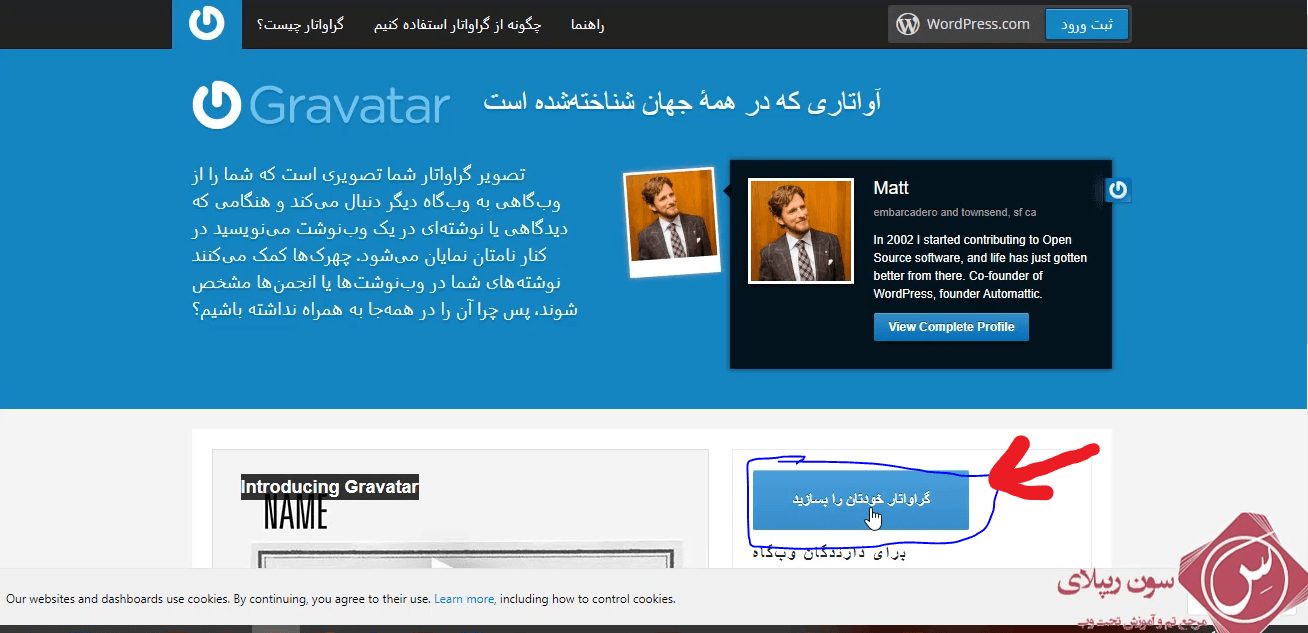
بر روی دکمه “Create Your Gravatar Your Own” کلیک کنیددر صورت انگلیسی بودن سایت در غیر این صورت به روی دکمه “گراواتار خودتان را بسازیاد ” کلیک کنید .
گام دوم آموزش ایجاد تصویر پروفایل با استفاده از Gravatar
برای ثبت نام در Gravatar با یک حساب WordPress.com ثبت نام کنید.مثل تصویر زیر عمل کنید

1 – ایمیل که وارد کنید که میخواهید همجا از برای نظر دادن به سایت یا به عنوان نویسنده در سایت استفاده شده است .
2 – نام کاربری معتبر
3 – رمز عبور که از کلمات a-z استفاده شده باشد
گام سوم آموزش ایجاد تصویر پروفایل با استفاده از Gravatar
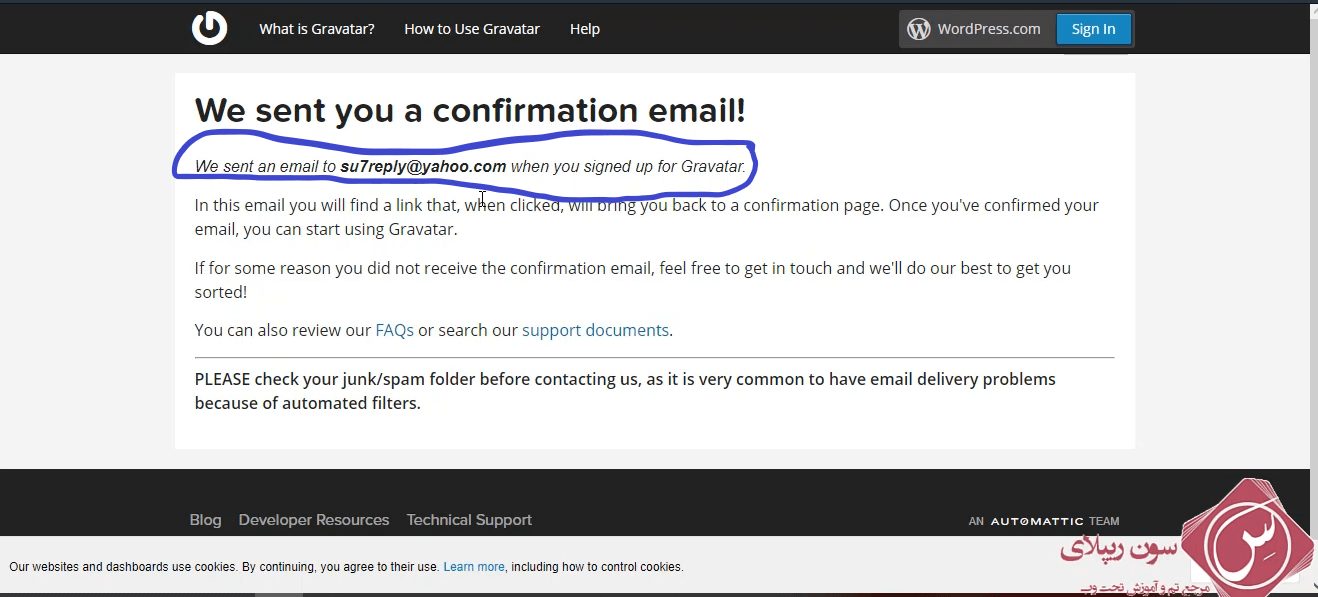
در ایمیل تأیید روی پیوند کلیک کنید. اگر ایمیل از WordPress.com مشاهده نمی کنید ، پوشه هرزنامه خود را بررسی کنید.
مثل تصویر زیر عمل کنید .
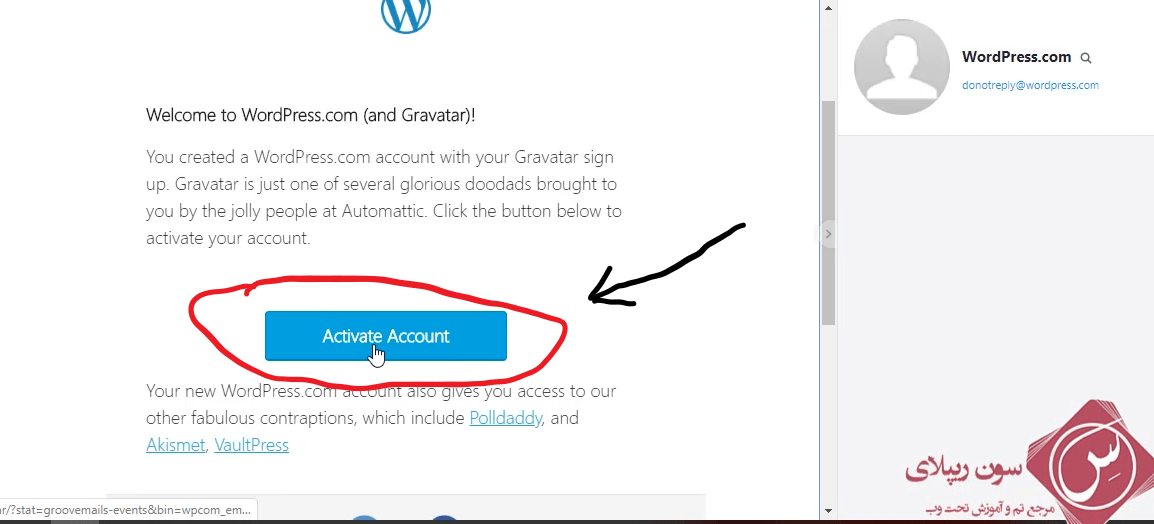
گام چهارم آموزش ایجاد تصویر پروفایل با استفاده از Gravatar
توی این مرحله باید وارد سایت لاگین کنیم طبق تصویر زیر عمل کنید .
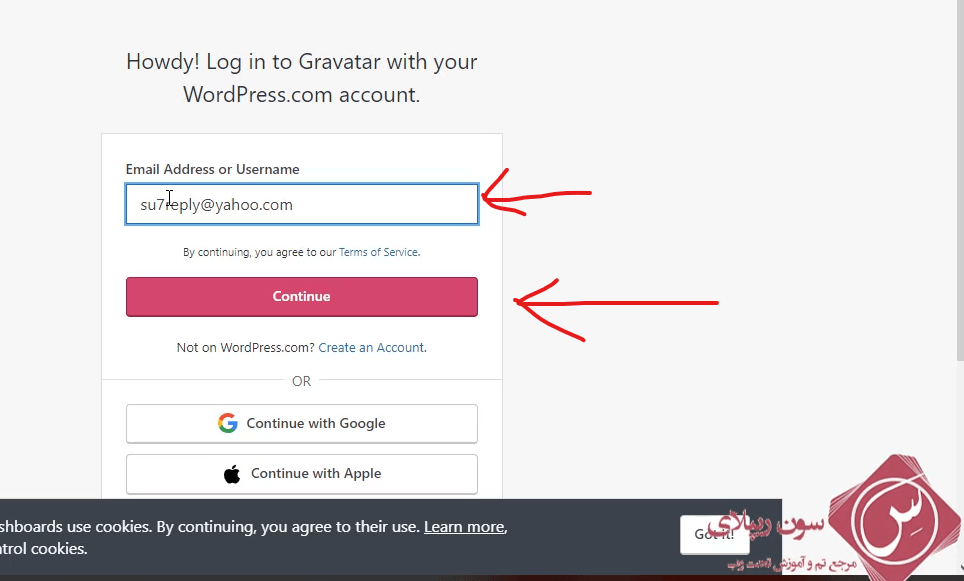
توی این قسمت اول ایمیل را وارد نمایید بعد از تایید ایمیل شما باید رمز عبور که قبلا تعریف کرده بودید را وارد نمایید طبق تصویر زیر عمل نمایید.
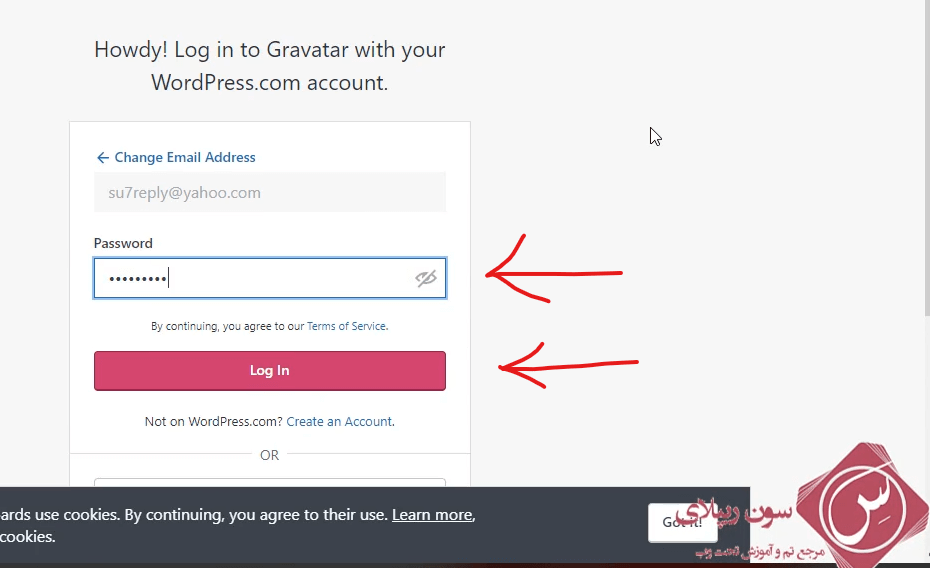
گام پنجم آموزش ایجاد تصویر پروفایل با استفاده از Gravatar
بر روی دکمه “اضافه کردن یک تصویر جدید” کلیک کنید. طبق تصویر زیر
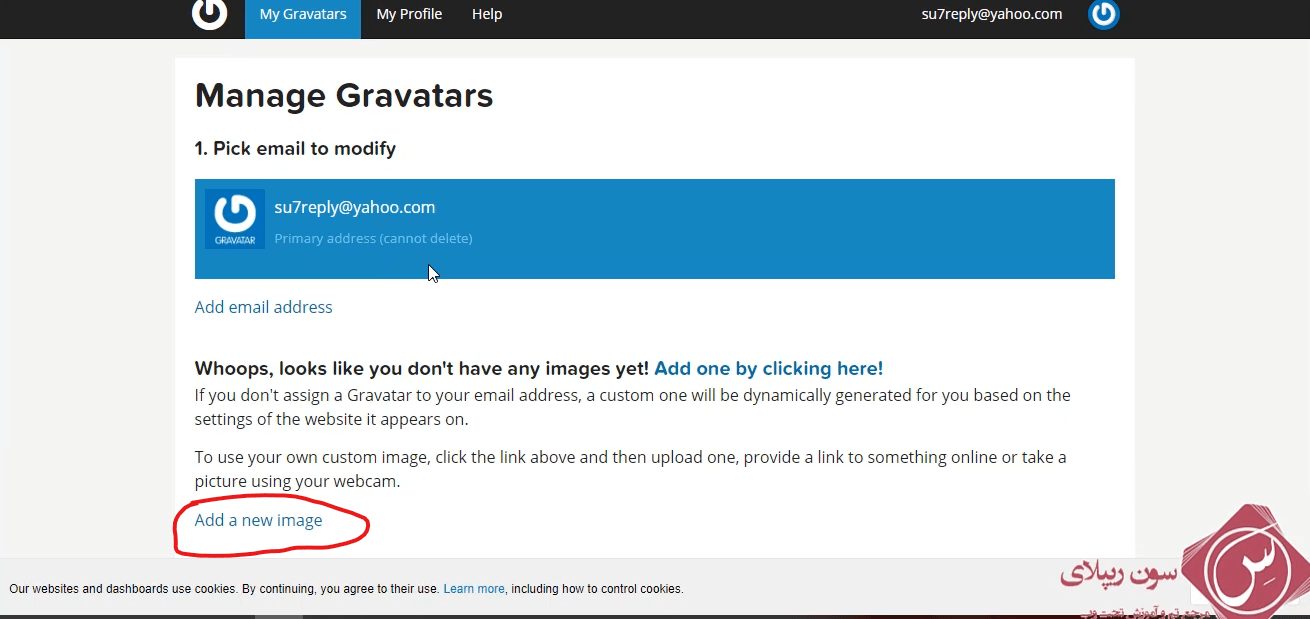
گام شیشم آموزش ایجاد تصویر پروفایل با استفاده از Gravatar
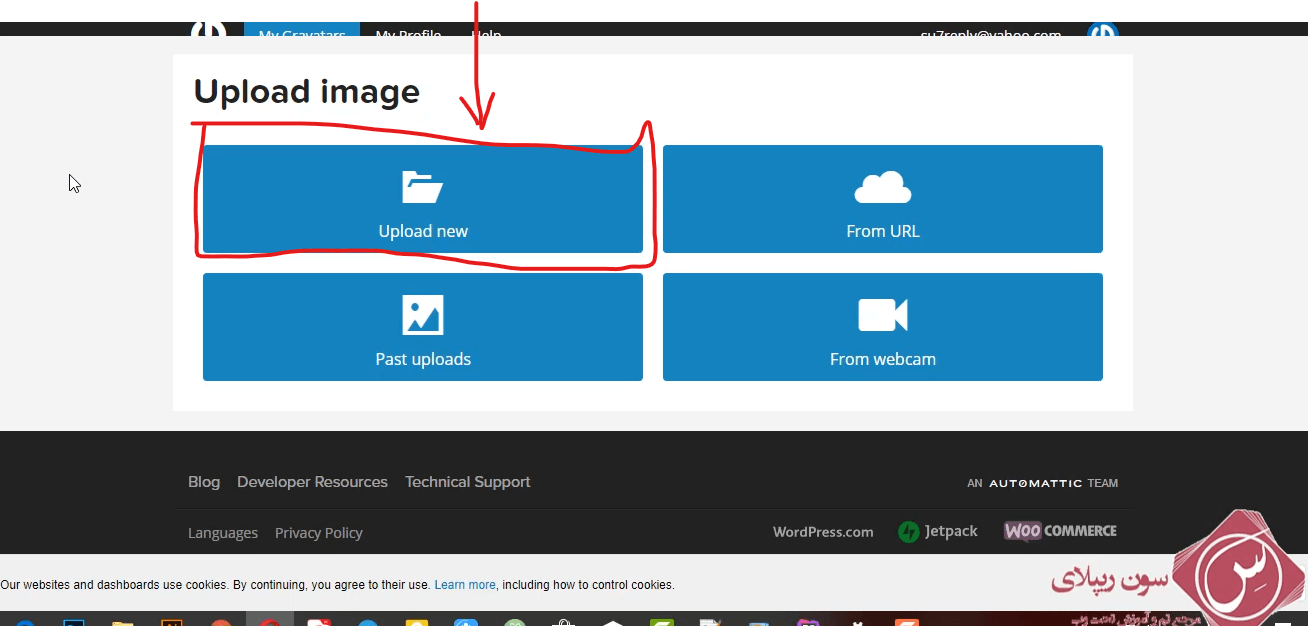
بر روی دکمه “Upload new” کلیک کنید.
گام هفتم آموزش ایجاد تصویر پروفایل با استفاده از Gravatar
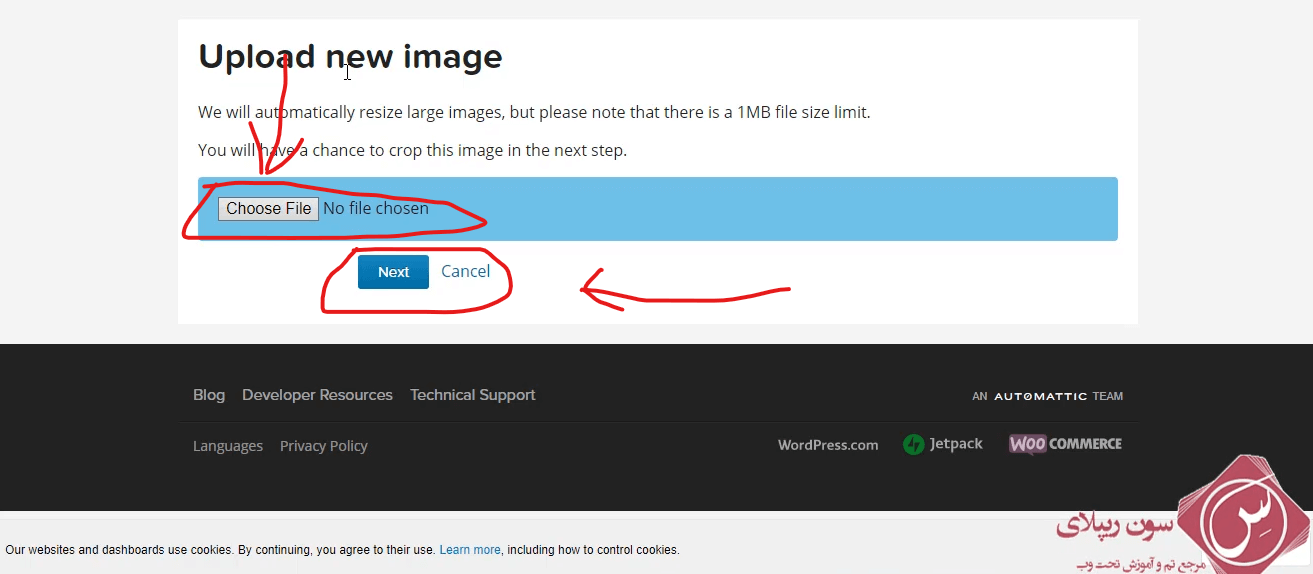
روی “choose File” کلیک کنید و یک تصویر نمایه از رایانه خود انتخاب کنید. سپس بر روی “Next” کلیک کنید.
گام هشتم آموزش ایجاد تصویر پروفایل با استفاده از Gravatar
با حرکت دادن جعبه ای که بر روی تصویری که انتخاب کرده اید ، تصویر خود را برش دهید. سپس در زیر بر روی “تصویر برش” کلیک کنید.
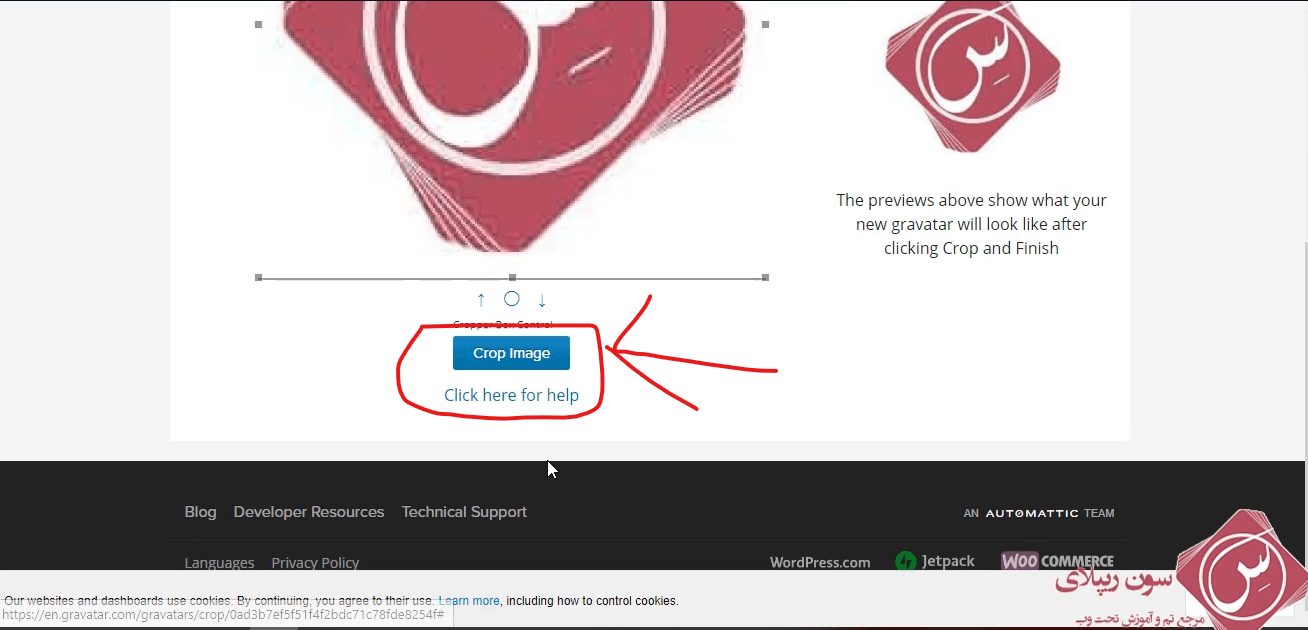
گام نهم آموزش ایجاد تصویر پروفایل با استفاده از Gravatar

رتبه بندی تصویری را انتخاب کنید که منعکس کننده محتوای نماد شما باشد. سپس روی دکمه “تنظیم رتبه بندی” در زیر کلیک کنید.
توجه داشته باشید که استفاده از تصویری که دارای درجه X است به طور خودکار مانع از استفاده از آن در تعدادی از وب سایت ها می شود.
گام دهم آموزش ایجاد تصویر پروفایل با استفاده از Gravatar
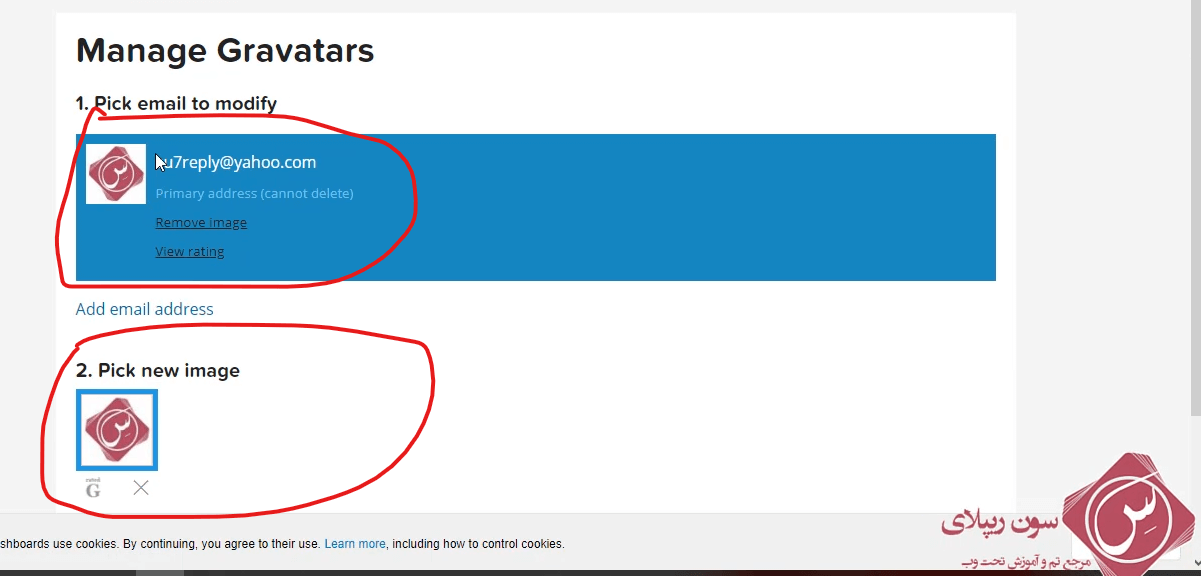
شروع به استفاده از آن کنید.
هنگامی که در وب سایت های دیگر با همان آدرس ایمیل ایجاد حساب می کنید و آن سایت از Gravatar استفاده می کند ،
تصویر نمایه شما باید به طور خودکار بر روی تصویر پروفایل انتخابی شما از حساب Gravatar شما تنظیم شود.
اگر تصویر Gravatar خود را برای حساب ایمیل خود در Gravatar تغییر دهید ، باید تصویر نمایه شما را به صورت خودکار در سایر سایت ها به روز کند.
[dl_box link=”https://7reply.com/wp-content/uploads/2019/10/s2.png”]




هیچ دیدگاهی برای این نوشته ثبت نشده است.