سلام خدمت تمامی همراه هان اکسل امروز هم با شما هستیم بایک اموزش رایگان اکسل ترکیب کردن چندین فایل اکسل
نرم افزار اکسل یک نرم افزار قدرتمند برای پردازش اطلاعات و آمار و برنامه ریزی بر اساس تحلیل این آمار است.اما بعضی مواقع اطلاعاتی که شما در چند فایل یا شیت (برگه) مختلف تقسیم شده اند و شما برای پردازش سریعتر و مدیریت بهتر این فایل ها نیاز دارید.که آنها را در یک فایل و یک شیت ادغام کنید. ممکن است راهی که در اولین قدم به ذهن برسد کپی و پیست کردن اطلاعات توی یک فایل جدید هست اما امروز در انزل وب قصد داریم. برای ادغام فایل های اکسل را در ادامه به شما آموزش دهیم،

در ابتدا می بایست به این موضوع اشاره کرد
که عمل ترکیب کردن چندین فایل اکسل به دو صورت قابل انجام می باشد
1- استفاده از ابزارهای اکسل
2- استفاده از کدهای VBA و یا به اصطلاح ماکرو نویسی در محیط اکسل
ما توی این آموزش برای شما ترکیب کردن چندین فایل اکسل را با استفاده از کد های vba آموزش میدهیم که بهترین روش است با ما همراه باشید.
آموزش ترکیب کردن چندین فایل اکسل با استفاده از ماکرو نویسی vba
1- خوب ابتدا فایل اکسل را برای ادغام کردن باز کنید
بعد وارد ویژوال بیسیک اکسل بشید برای این کار کلید Alt + F11 را همزمان فشار بدهید. همان تور که در تصویر زیر هم مشخص است شما وارد محیط ویژوال بیسیک اکسل شدید.
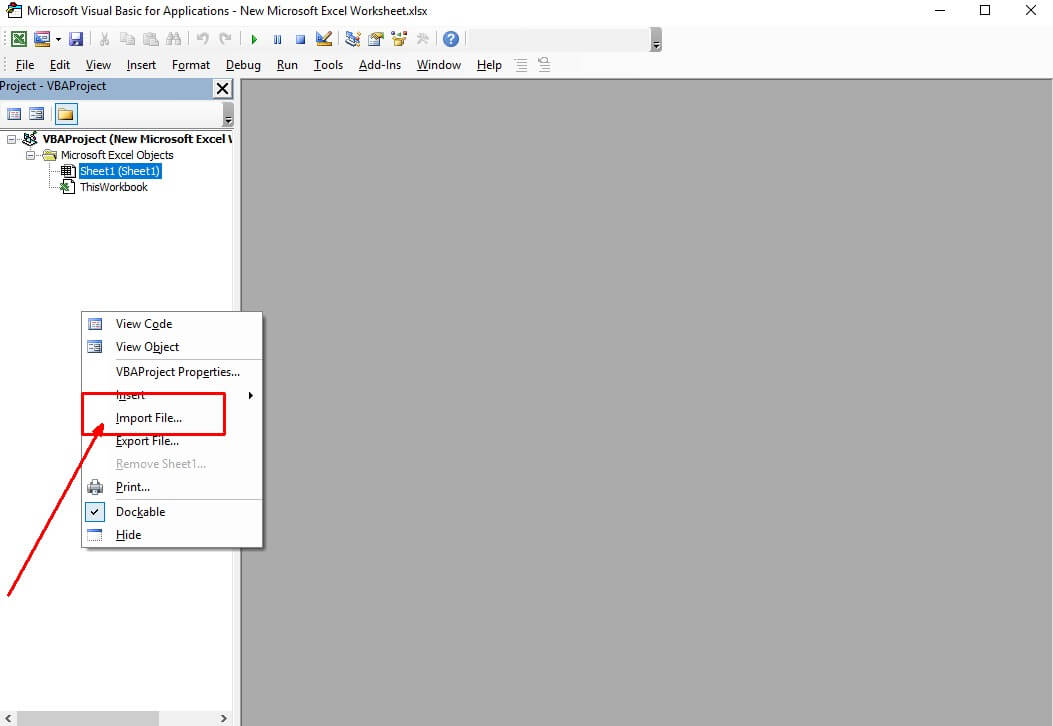
2- در تصویر باله هم مشخص است در محیط سفید رنگ در سمت چپ راست کلیک کنید
و روی گزینه Import File کلیک کنید ماکرو زیر دانلود و در این قسمت وارد کنید
|
1 2 3 4 5 6 7 8 9 10 11 12 13 14 15 16 17 18 |
Sub reply() '7reply.com Dim FileName As String Dim Path As String Dim Sheet As Worksheet Path = "D:\reply\" FileName = Dir("D:\reply\" & "*.xlsx") Do While FileName <> "" Workbooks.Open FileName:=Path & FileName For Each Sheet In ActiveWorkbook.Sheets Sheet.Copy after:=ThisWorkbook.Sheets(1) Next Sheet Workbooks(FileName).Close FileName = Dir() Loop ' www.7reply.com End Sub |

3- برای وارد کردن ماکرو در محیط اکسل هم به صورت باله است
ماکرو که از سایت سون ریپلای دانلود کردید را انتخاب کید و روی دکمه Open بزنید
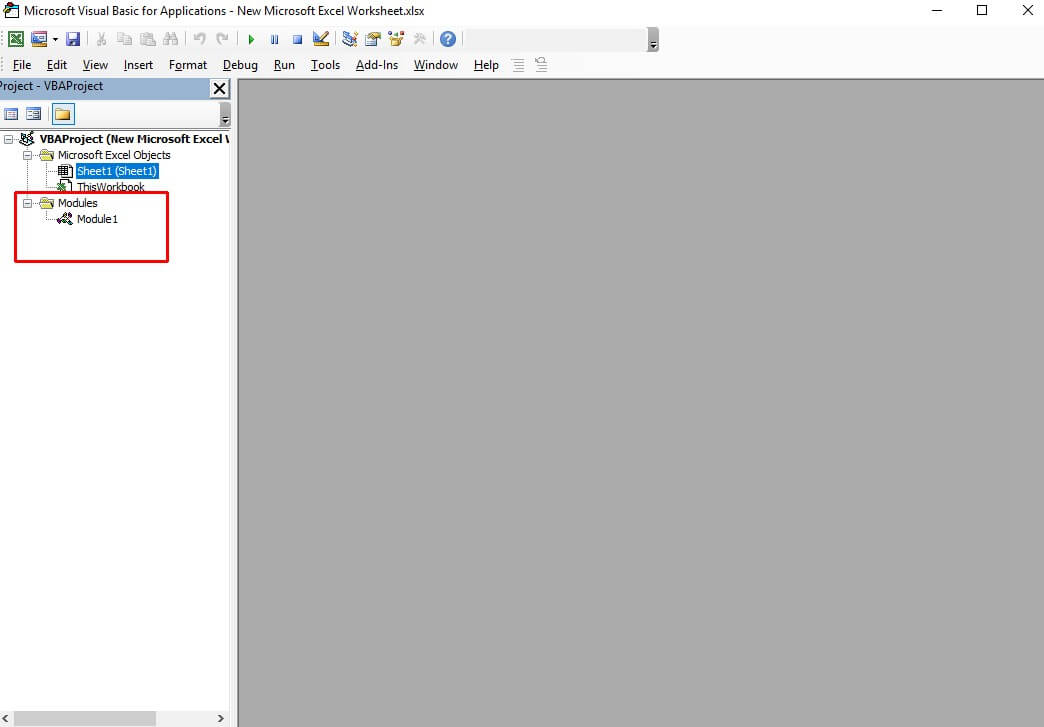
همان تور که در تصویر باله هم مشاهده میکند ماکرو برای ادغام کردن فایل اکسل آماده است
توجه ! قبل زا هر کاری روی ماکرو دوبار کلیک کنید و مسیر که توی آن فایل های شما برای ادغام کردن است را تعین کنید
پیش فرض این ماکرو در درایور D و یک پوشه بنام 7reply است
خوب دوستان عزیز این آموزش رایگان اکسل هم به پایان رسید تا اموزش رایگان دیگه خدا نگهدار 😊


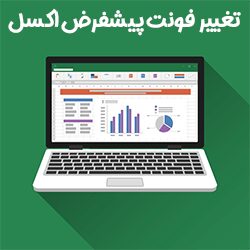
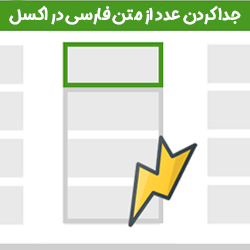
بسیار عالی و کابردی ممنون از زحمات شما
سلام ایا با ماکرو نویسی ای که اموزش دادید و با ایجاد تغییرات روی فایل هایی که داریم روی یک فایل اکسل ادغام خواهیم کرد این تغییرات روی فایل ادغام شده نیز اعمال میشه یا این ماکرو نوشتن صرفا برای کپی و پیست کردن داخل یک فایل هست و متناسب با تغییرات اعمال شده روی سایر شست ها فایل اصلی تغییر نمیکنه ؟؟؟
سلام ۳۰ تا فایل اکسل دارم می خواستم از هر کدوم از فایل ها از درون یک شیتش یک جدول دارم خارج کنه و برام داخل یک اکسل جدا ادغام کنه تا بتونم داخل اون اکسل حداکثر های عدیدیش را پیدا کنم اکسلم ورژن۲۰۱۰ هست لطف می فرمایید راهنمایی کنید روشی را که گفته بودید انجام دادم نشد متاسفانه
سلام
آموزش انبارداری هوشمند در اکسل رو خریداری کردم تا قسمت وارد کردن ماکرو بدرست تمام مراحل پیش رفت محض وارد کردن فایل ضمیمه آموزش در قسمت ماکرو نویس ارور میدهد و پیغام فایلی یافت نشد رو میدهد
درود خدمت شما دوست عزیز
شما چه فایل می خواستن وارد کنید فایل ضمیمه آموزش چی است ما توی انبار دارد قسمتی ندارم که بشه فایل ضمیمه وارد بشه
لطفا سوال انبار داری را در خود صفحه دوره سوال کنید
موفق باشید