طراحی در اکسل به معنای ایجاد شکل در اکسل است ، اکنون اکسل ابزارهای زیادی برای طراحی در اختیار ما قرار داده است ، برخی از آنها نقاشی های از پیش تعریف شده یا اشکال از پیش تعریف شده هستند و همچنین گزینه ای برای فرم رایگان طراحی وجود دارد که در آن کاربر می تواند با استفاده از ماوس نقاشی را طراحی کند ، این به اشکال موجود در است
برگه رسم به شما امکان می دهد در یک صفحه گسترده ویرایش های نقاشی را انجام دهید. این برگه در نوار اکسل یافت می شود و همیشه فعال نیست.
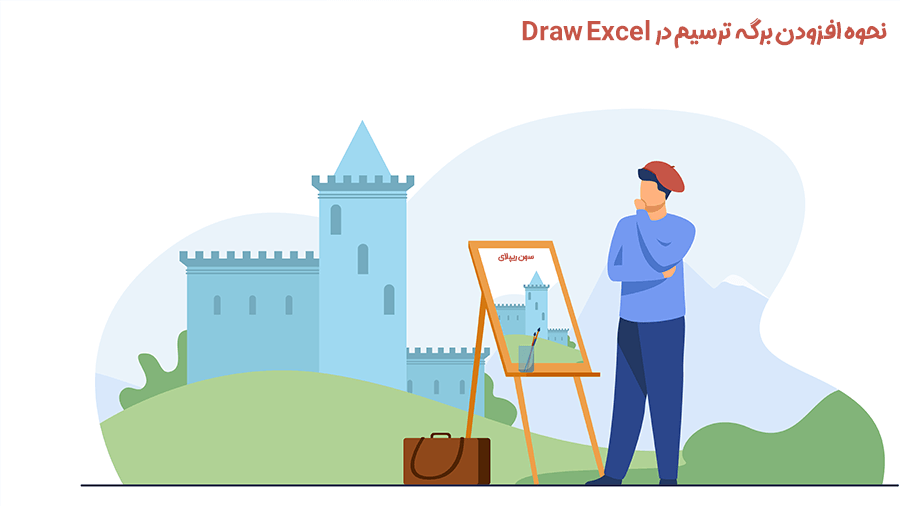
نحوه افزودن برگه ترسیم در Draw Excel
برای فعال کردن این برگه برای قابلیت های بیشتر ، با کلیک روی برگه file شروع کنید.
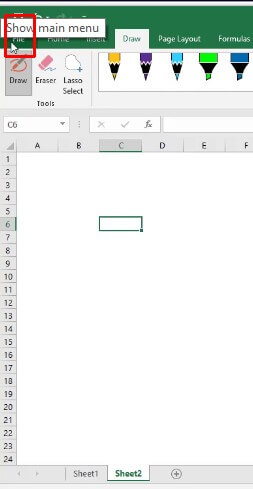
بعد از این گزینه های بیشتری برای شما باز خواهد شد شما در آخرین گزینه روی options screen کلیک نمایید تا مراحل تنظیمات برای فعال کردن تب Draw برای رسم کردن فعال بشه
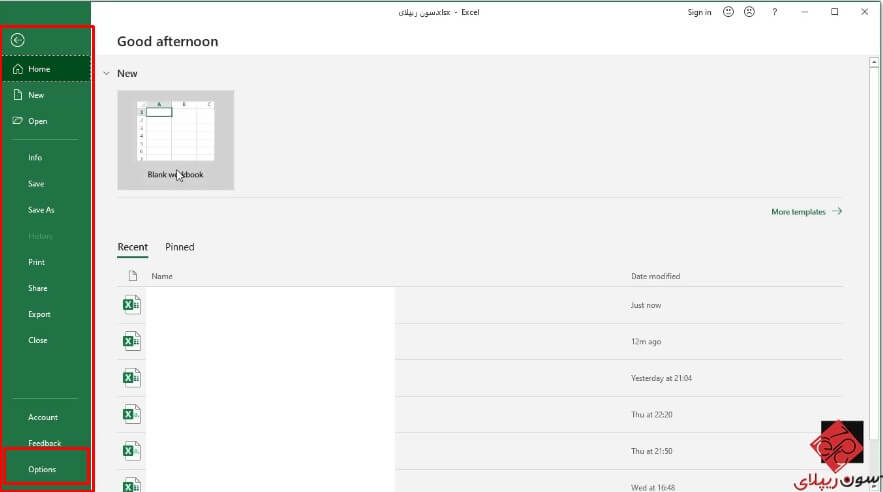
دکمه گزینه ها به کاربر اکسل اجازه می دهد تنظیمات قابل تغییر برای شخصی سازی رابط کاربری اکسل را مشاهده کند.
هدف این است که برگه رسم را به نوار اکسل اضافه کنید. بنابراین ، گام بعدی انتخاب customize ribbon و روی آن کلیک نمایید .
پس از آن ، در ستون سمت راست زیر بخش اصلی برگه ها را پیدا کنید و روی جعبه خالی Draw کلیک کنید تا علامت تیک در آن قرار گیرد. و در پایین روی گزینه Ok بزنید
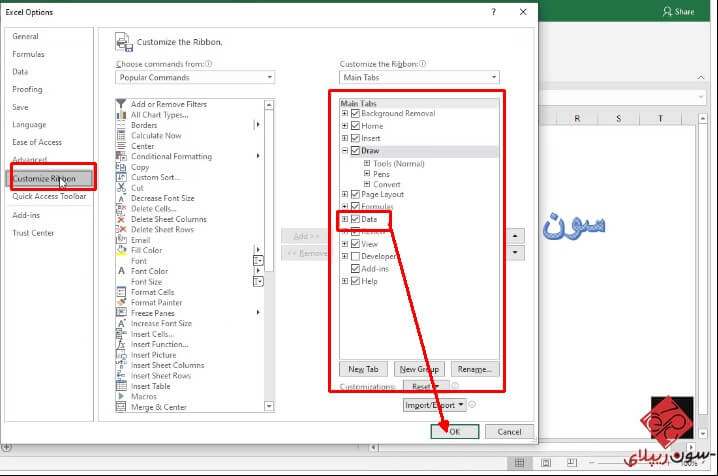
فعال کردن گزینه Draw در اکسل
به ترتیب این برگه ها توجه کنید.
اگر دوست ندارید محل قرارگیری زبانه ها روی روبان وجود داشته باشد ، همیشه می توانید برای تنظیم مجدد آنها به اینجا برگردید.
برای این کار ، فقط آنها را به موقعیت دلخواه بکشید.
برگه رسم اکنون باید در قسمت زبانه های اصلی روبان نشان داده شود ، همانطور که در تصویر زیر نشان داده شده است.
ترسیم در Draw Excel
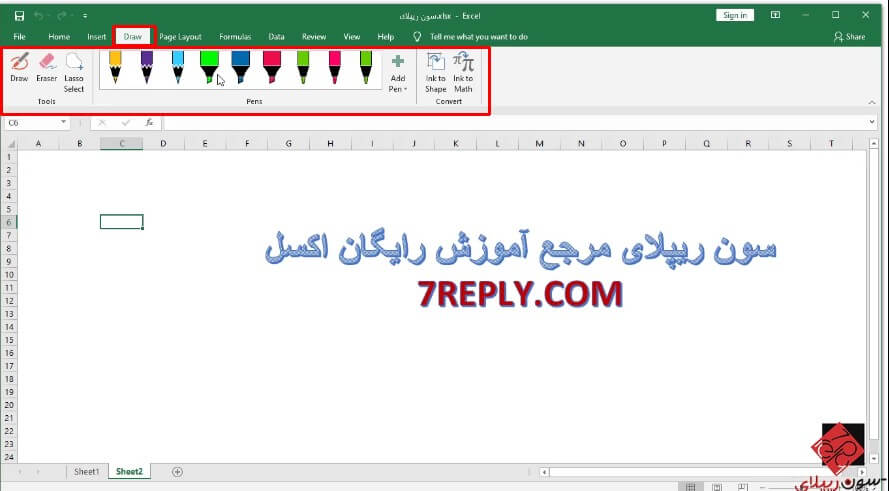
آموزش فعال کردن Draw اکسل
Draw Tab View
وسایل نقاشی
این بخش به شما امکان می دهد از دو گزینه مختلف قلم و یک هایلایتر برای ترسیم استفاده کنید.
پالت رنگ و تنظیمات ضخامت برای هر ابزار نوشتن برای سهولت استفاده ارائه شده است. برای پاک کردن اشتباهات یک ابزار پاک کن نیز موجود است.
علاوه بر این ، یک ابزار lasso وجود دارد که به شما امکان می دهد نقاشی را به یک شی تبدیل کنید. برای قطع استفاده از این ابزارها ، دکمه فرار را فشار دهید.

آموزش ترسیم در Draw Excel
این بخش دارای چند ابزار جالب است که نقاشی ها را به اشکال مفید و عبارات ریاضی تبدیل می کند.
جوهر را برای شکل دهی انتخاب کنید و می توانید هر شکل متفاوتی را ترسیم کنید و ابزار یک شی object شکل کامل از کار شما ایجاد می کند.
با استفاده از ابزار جوهر برای ریاضیات ، نقشه های معادلات پنهان را روی اشیایی که قابل جابجایی و تغییر اندازه هستند ، مخفی کنید.
در پایین این آموزش رایگان اکسل رسیدم .
امیدواریم که برای تون مقید باشید


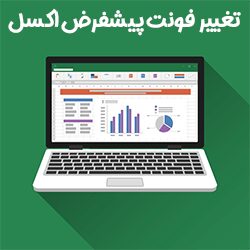
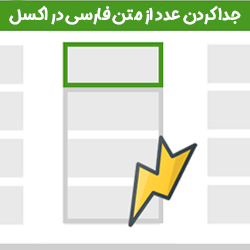
سلام ، خداقوت
ببخشید شما در قسمت customise Ribbon تیک Data رو فعال کردید زدید !
در حالیکه خواستید Draw رو فعال کنید !!!
سلام
ویندوز من ۲۰۱۷ است. بعد از file به گزینه option رفتم. بعد گزینه customize ribbon رفتم. ولی گزینهای برای draw در هیچکدام از نوارهای چپ و راست وجود ندارد. حتی گزینه all commands رو هم زدم ولی هیچ. همچین چیزی وجود ندارد.
چطور میتوانم نوار drawیاpaint را باز کنم
ارادت خدمت شما دوست گرامی
این گزینه توی نسخه های 2016 بعد اضافه شده لطفا آفیس خود را به نسخه بالا تغییر بدهید الان که نسخه 2021 موجود است
موفق باشید