برای تمیز نگه داشتن فایل اکسل خود ممکن است بخواهید
تمامی شیت های را به جز شیت فعال که در آن هستین را مخفی کنید
ما در این آموزش رایگان اکسل برای شما کاربران سایت سون ریپلای
3 روش مخفی کردن شیت اکسل را به صورت حرفه ای آموزش خواهم داد پس با ما همراه باشید
برای مخفی کردن شیت شما می توانید هم به صورت ساده این کار را انجام بدهید. و هم به صورت کد نویسی vba برای پنهان کردن شیت به صورت ساده بدونه کد نویسی vba سرعت کار پاین است برای مثلا شما اگر بخواهد 100 شیت را پنهان کنید زمان زیادی نیاز دارید اما با کدنویسی vba اکسل فقط با یک کلیک می توانید به صورت نامحدود هر چند تا شیت دارید را مخفی کنید فقط با یک کلیک.
اصلا نگران نباشید دوست عزیز برای شما ما هر دو روش پنهان کردن شیت اکسل را در همین مقاله به صورت کامل آموزش خواهم داد.
روش اول: آموزش مخفی کردن شیت اکسل
برای مخفی کردن شیت اکسل به صورت معمولی روی شیت مورد نظر راست کلیک کنید
و روی گزینه Hide کلیک کنید تا شیت فعال شما پنهان بشه
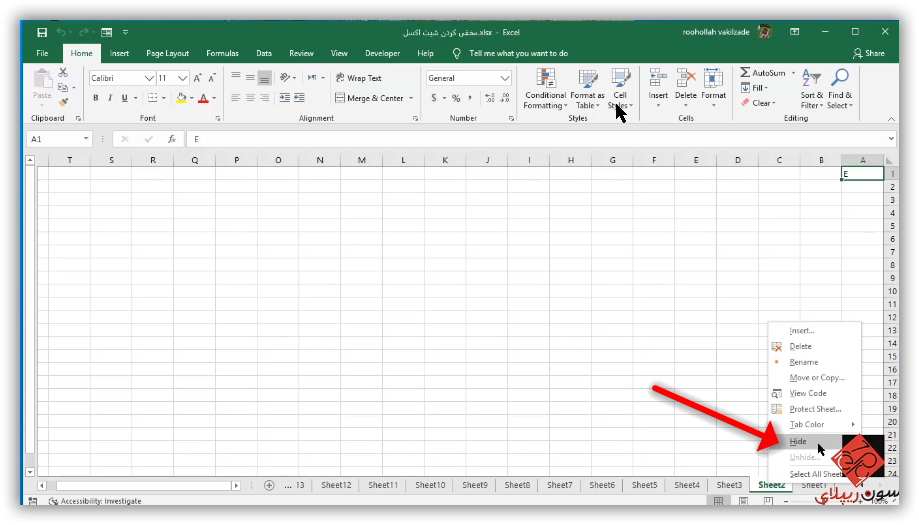
روش دوم: آموزش پنهان کردن شیت اکسل
این روش هم به صورت معمولی است که بدونه نیاز به کد نویسی vba اکسل انجام میشه خوب ابتدا شیت مورد نظر خود را انتخاب کنید
و مسیر زیر را طی کنید
Home > Format > Hide & Unhide > Hide Sheet
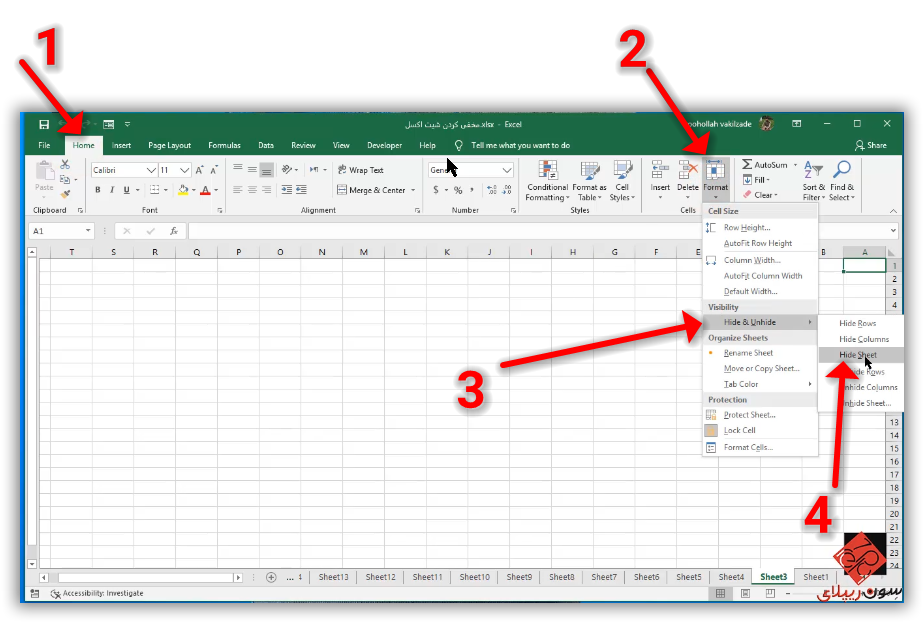
روش سوم: آموزش پنهان کردن Sheet اکسل
اما در این روش که روش آخر این آموزش پنهان کردن Sheet اکسل است برای شما با ماکرو آموزش خواهید داد که بسیار کاربردی است
برای اجرا ساده ماکرو ما نیاز به یک دکمه دارم که با کلیک
روی آن ماکروی ما اجرا بشه و تمامی Sheet های ما پنهان بشه
آموزش ساخت دکمه برای اجرا ماکرو اکسل
خوب برای ساخت دکمه برای اجرا ماکرو اکسل مثل تصویر زیر با دقت عمل کنید
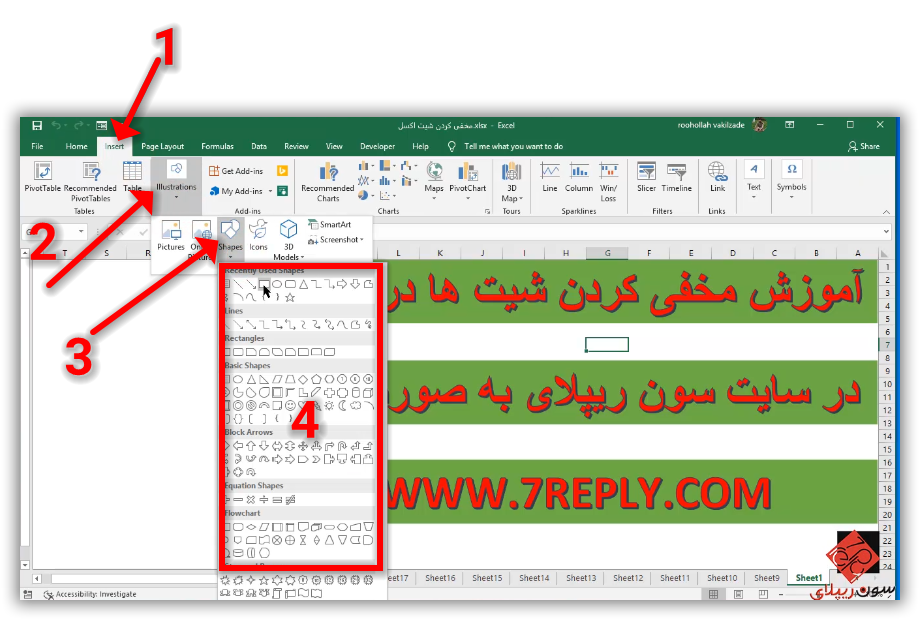
آموزش اجرا کد نویسی VBA اکسل
خوب بعد از اینکه دکمه مورد نظر خود را ساختین روی آن راست کلیک کنید و روی گزینه مشخص شد در تصویر کلیک کنید
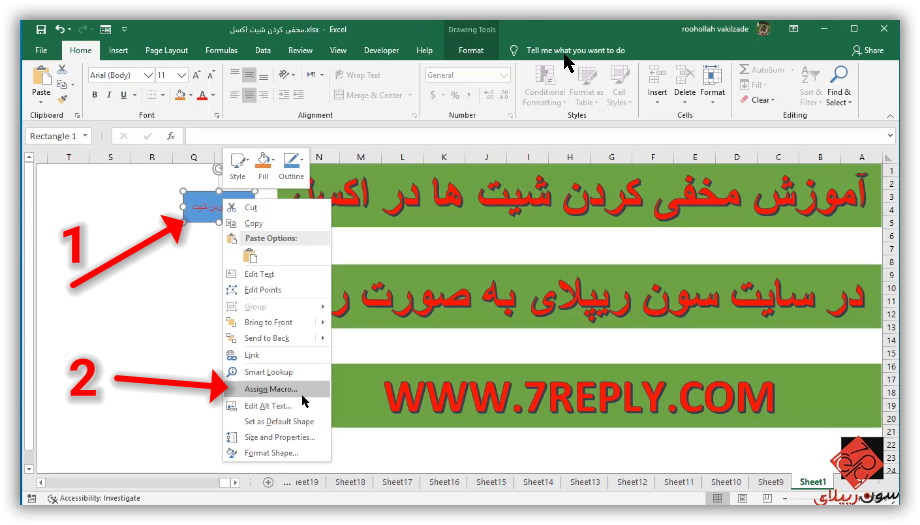
خوب در پنجره باز شد روی گزینه مشخص شده کلیک کنید تا وارد محیط کد نویسی VBA اکسل بشید
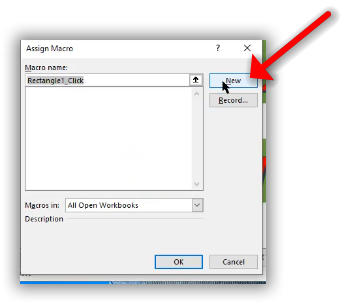
در این مرحله کد زیر را کپی کنید و با کلیک های ترکیبی Ctrl+V در محیط VBA جایگزین کنید
و پنجره VBA را ببندید کار تمام شد روی دکمه کلیک کنید تا تمامی شیت های شما پنهان بشه
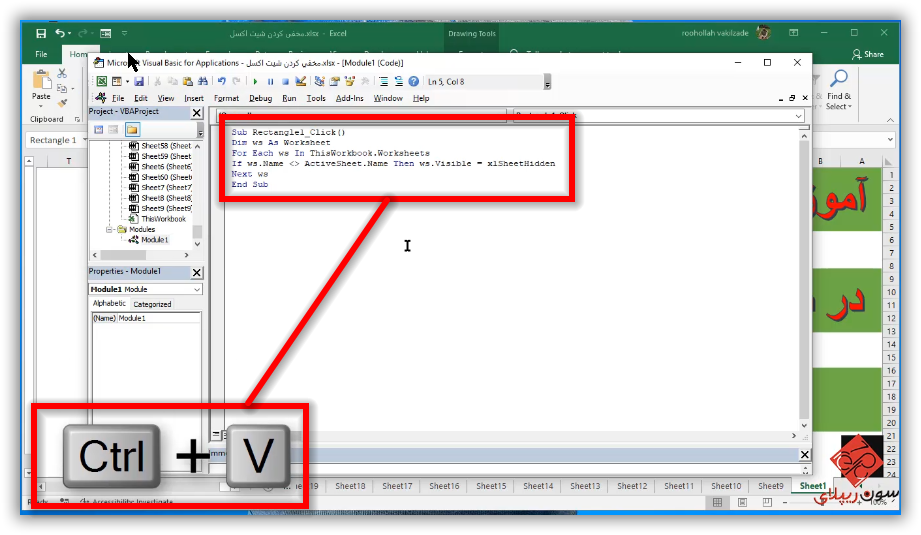
|
1 2 3 4 |
Dim ws As Worksheet For Each ws In ThisWorkbook.Worksheets If ws.Name <> ActiveSheet.Name Then ws.Visible = xlSheetHidden Next ws |
دوستان و همراهان سایت سون ریپلای این آموزش رایگان اکسل هم به پایان رسید
توی آموزش بعد برای شما نحوه نمایش شیت های مخفی را به صورت کامل آموزش خواهید داد.
برای دریافت آموزش نمایش شیت های مخفی اکسل کلیک کنید


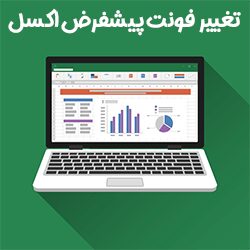
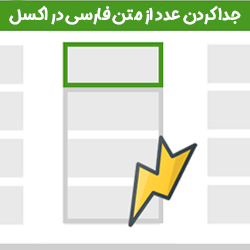
سلام وقت شما بخیر
ممنون از ارائه مطالب مفیدتون
یک سوال داشتم اگر بخواهیم با استفاده از فرم دسترسی شیت های که مخفی شده رو veryhidden کنیم تا براحتی قابلیت unhide رو نداشته باشند چه باید کرد
سلام اقای وکیل زاده
اموزشهاتون کوتاه ومفید است دستون درد نکنه
یه سوال داشتم نمیدونم تست کردین یانه
وقتی دوتا دکمه بنام های پنهان و نمایش دادن شیت، در یک شیت با فرمول خاص خودشان درست و با فرمتی که گفتین ذخیره میشه
هردکمه فقط برای یکبار کار میکنه یعنی اگر روی پنهان کردن زدیم و شیت ها پنهان شدند روی دکمه نمایش بزنی کار نمیکنه
البته برای من اینجوری بود
میخواستم ببینم راهش چیه که درست کار کنه
متشکرم
درود بر شما دوست عزیز
خوشحال هستم که برای تون مفید بوده
نباید مشکلی داشته باشید هر تعداد دفه که بزنید مشکلی ندارد اگر مثل آموزش رفته باشید جلو محدودیتی ندارد
موفق باشید