نحوه پسورد گذاشتن روی فایل اکسل-رمز عبور اکسل
شما می توانید فایل excel خود را با یک رمز عبور اکسل محافظت کنید
تا دیگران از دسترسی به داده ها در فایل های اکسل خود جلوگیری کنند.
در این آموزش نحوه رمز گزاری روی فایل اکسل را برای شما آموزش میدهیم تا از فایل های خود محافظت کنید
استفاده از رمزگذاری و تنظیم یک رمز عبور برای باز کردن فایل excel یا تغییر دادن اطلاعات شما جلوگیری میکنید.

هشدار:
مایکروسافت نمیتواند رمزهای عبور فراموش شده را بازیابی کند
هیچ محدودیتی برای گذرواژه های که با طول، کاراکترها یا اعداد استفاده میکنید، وجود ندارد، اما کلمات عبور حساس به حروف هستند.
رمزگذاری یک فایل excel
هنگامی که یک فایل excelرا رمزگذاری می کنید، آن را با یک رمز عبور قفل می کنید، هیچ کس دیگر قادر به باز کردن آن نخواهد بود. این روش رایجترین و توصیه شده برای قفل کردن فایل های است.
برای رمز عبور اکسل یک فایل excel این مراحل را دنبال کنید:
نحوه پسورد گذاشتن روی فایل اکسل
1) فایلی را که می خواهید محافظت کنید را باز کنید.
2) روی برگه File کلیک کنید.
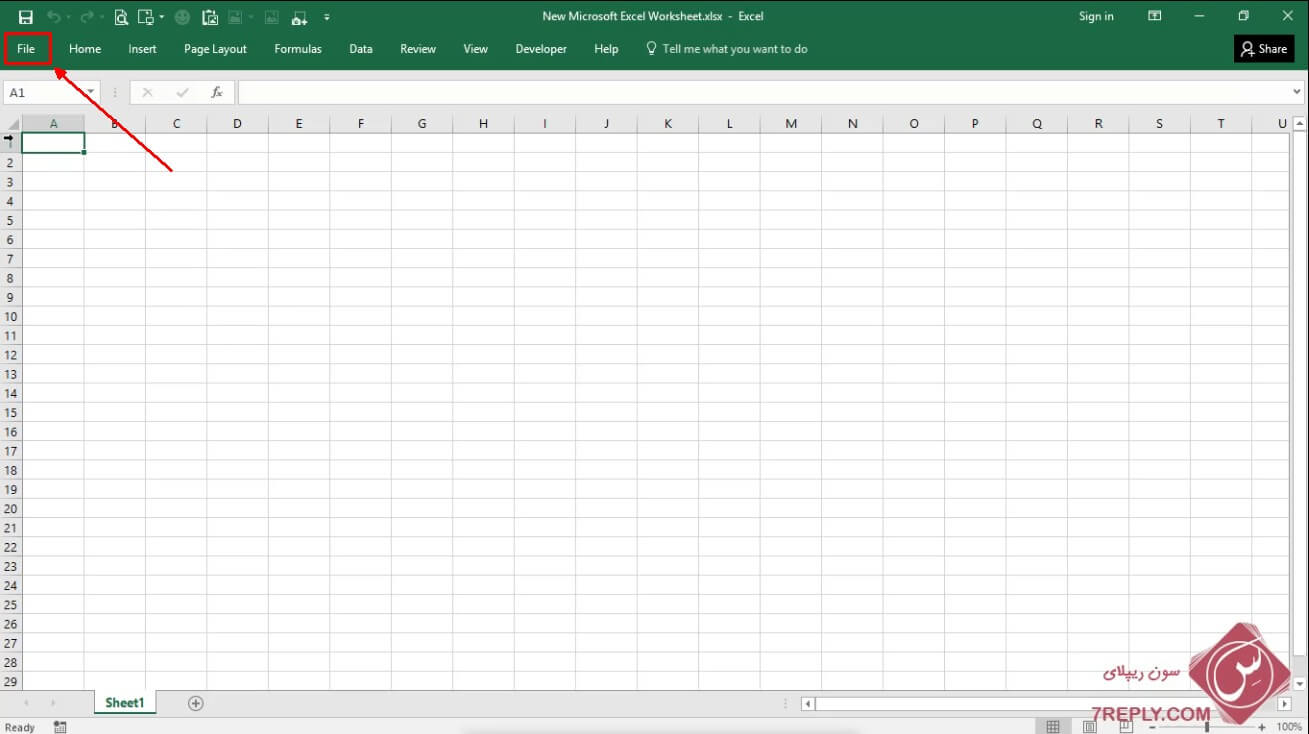
3) در پنجره باز شد در قسمت مجوزها، روی گزینه Protect Workbook کلیک کنید.
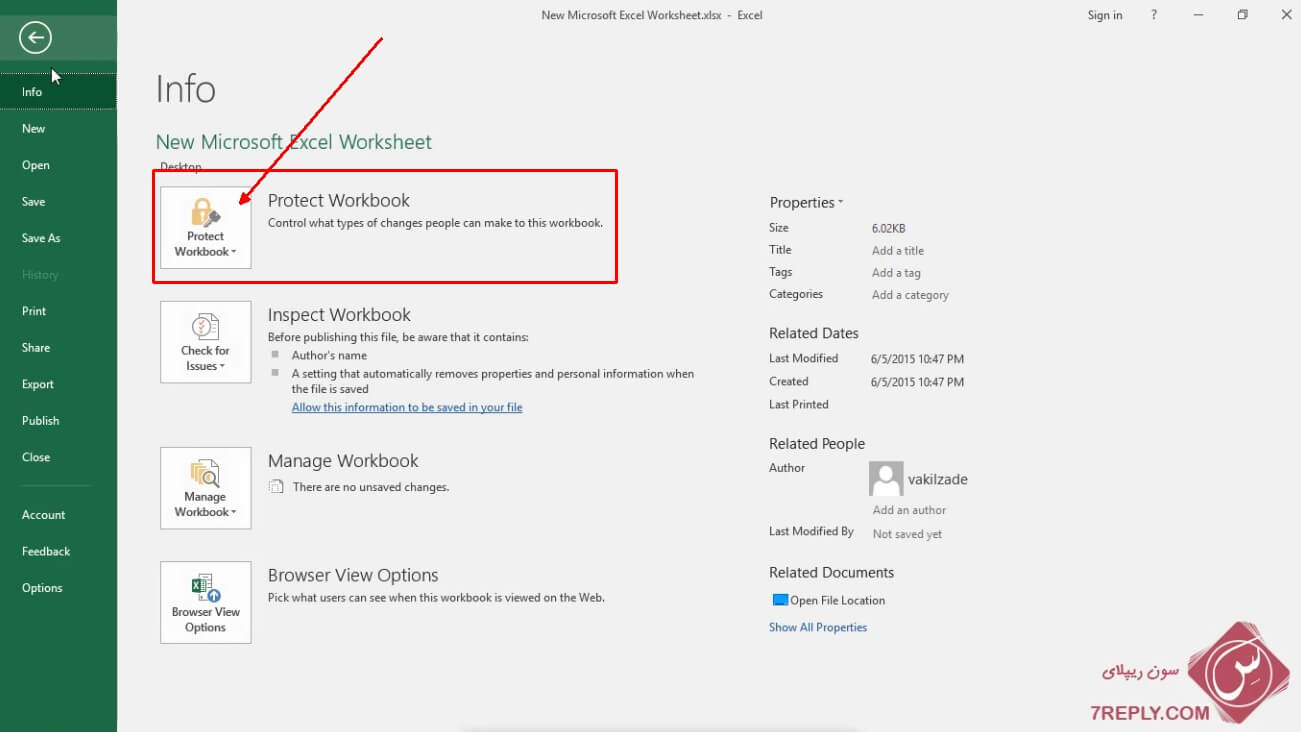
4) در این قسمت روی گزینه Encrypt with Password که در تصویر هم مشخص شد است کلیک کنید تا یک کادر محاوره ای باز شود
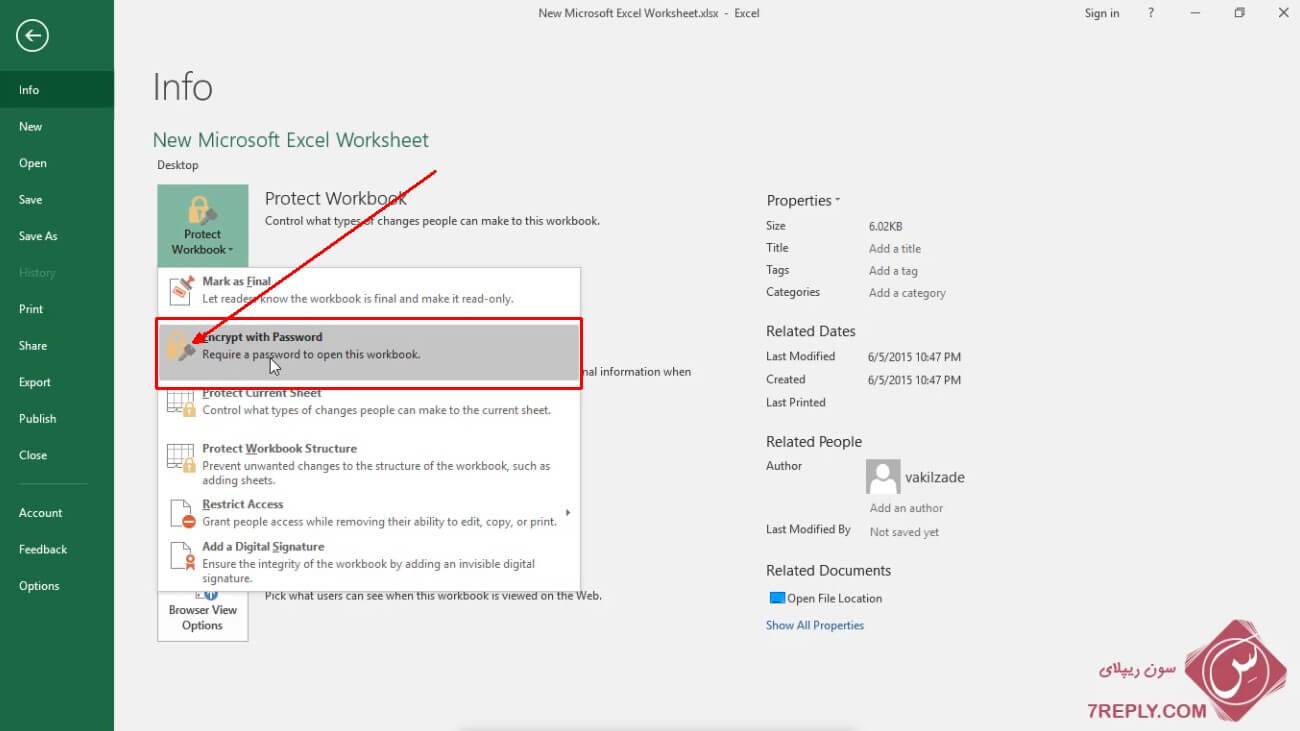
5) در کادر باز شد رمز عبور وارد خود را وارد کنید و روی OK کلیک کنید .

6) در کادر محاوره ای باز شد تأیید رمز عبور ، رمز عبور وارد مرحله قبل وارد کنید برای تایید
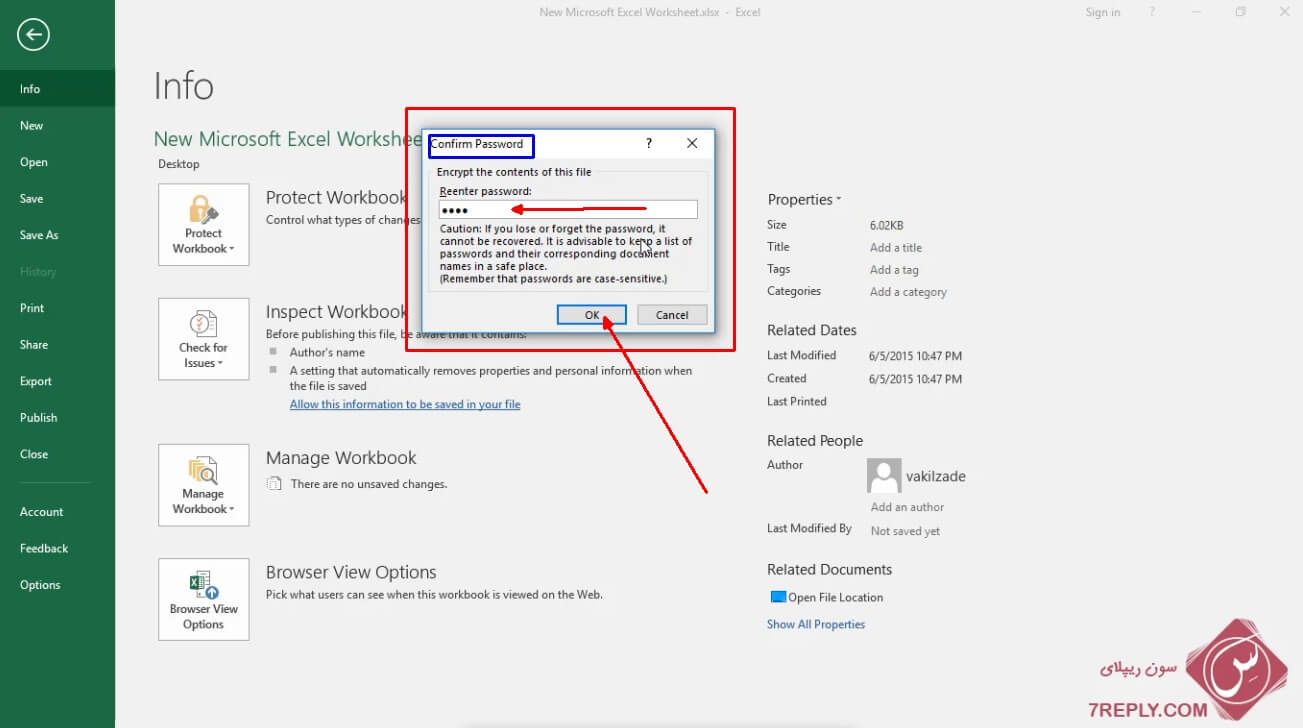
دیگه کار تمام شد فایل شما دارای رمز عبور است برای تست رمز عبور اکسل فایل خود را ذخیره کنید.
و مجدد فایل را باز کنید تا به شکل زیر از شما رمز عبور بخواهد
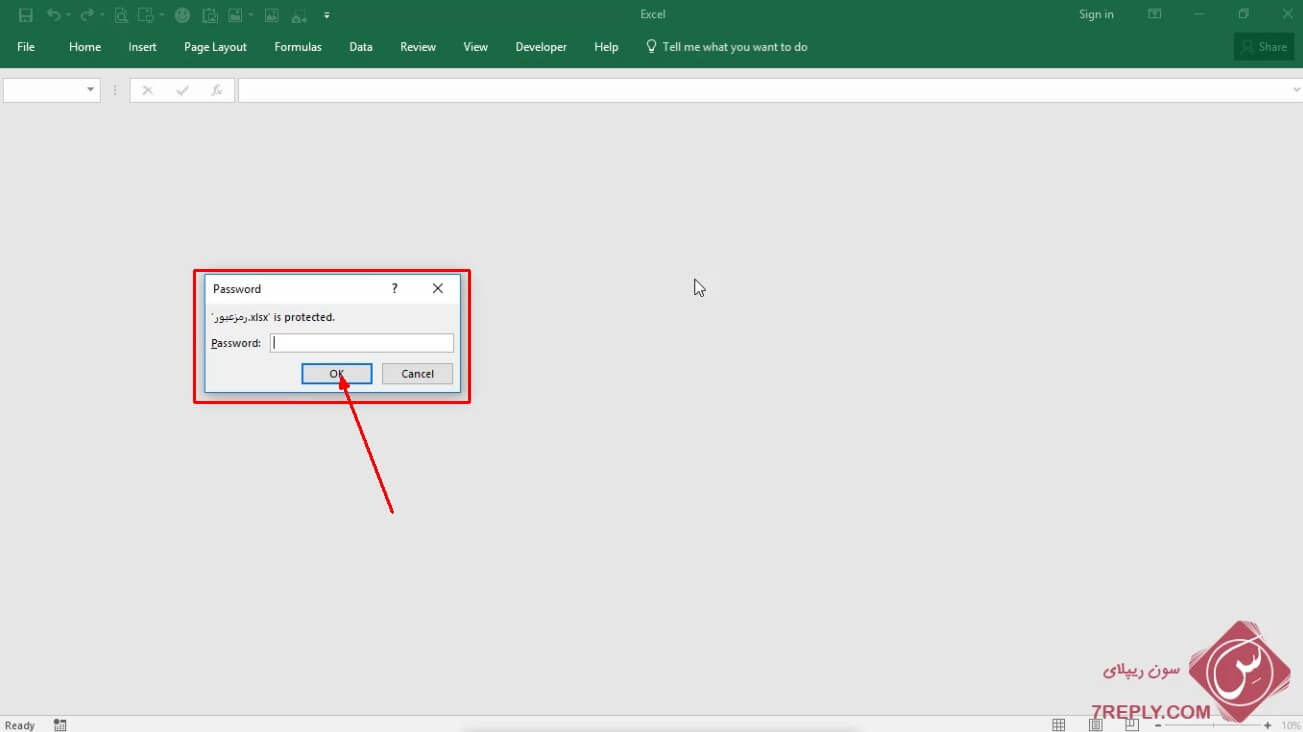
در کادر باز شد رمز عبور که برای فایل خود تایید کردن بودید را وارد کنید تا دسترسی شما به فایل انجام شود.
خوب دوستان عزیز نحوه پسورد گذاشتن روی فایل اکسل به پایان رسید امیدواریم که مورد پسند شما باشد
اگر میخواهید رمز عبور خود را تغییر بدهیم دوباره مرحله باله را تیکونید
اگر هم سوالی بود در قسمت دیدگاه های سوال خود را متره کنید


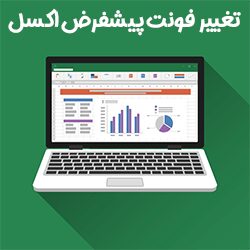
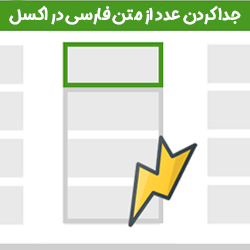
لطف نحوه برداشتن پسورد هم بفرمایید.منظورم شکستن قفل نیست منظورم اینکه حالا میخواهیم پسورد برداریم آنوقت چه باید کرد
سلام ارادت خدمت شما دوست گرامی
لطفا آموزش زیر را مشاهده فرمایید
قرار دادن رمز عبور و برداشت آن در اکسل
سلام وقت بخیر ممنون بابت آموزش خوبتون
لطف میکنین نحوه ی رمزگذاری روی sheet های مخفی در فایل اکسل رو هم آموزش بدین؟ منظورم اینه که وقتی در فایل اکسل یک sheet رو hide میکنیم ، چطوری روی اون sheet یک رمز بذاریم که بعدا کسی بجز خودمون نتونه اون sheet رو unhide کنه؟
ممنون
سلام و ارادت خدمت شما دوست گرامی این موارد را به صورت یک دوره به صورت کامل آموزش داده می تونید روی لینک زیر کلیک کنید و مشاهده بکنید موفق و پیروز باشید
نحوه ایجاد فرم لاگین و سطح دسترسی در اکسل