چگونه می توان چندین شیت اکسل را همزمان با استفاده از کد VBA تغییر نام داد؟ در اکسل می توانید برای هر Sheet خود یک نام منحصر به فرد اختصاص دهید تا بتوانید Sheet مورد نظر خود را به راحتی پیدا کنید.
در این آموزش 4 روش ساده برای تغییر نام شیت در اکسل آموزش خواهیم داد.
نکته: در تعیین نام برای شیت ها محدودیت کارکتری اعمال شده است بطوری که در اکسل 2007 میتوانید از 21 کارکتر و در اکسل 2013 و بالاتر حداکثر از 31 کارکتر (به جز کاراکترهای / . \ . * . ؟ . [ . ]) برای نامگذاری استفاده نمایید.
روش 1: تغییر نام شیت در اکسل با راست کلیک کردن
روی یک شیت خاص که می خواهید نام آن را تغییر دهید کلیک راست کنید. با کلیک راست می توانید گزینه های زیادی را مشاهده کنید. از آنجا ، منوی میانبر Rename را انتخاب کنید.
که در تصویر زیر هم مشخص می باشید
نامی را که می خواهید به شیت اکسل اضافه کنید تایپ کنید و Enter را فشار دهید. این روش را برای هر شیتی که می خواهید تغییر نام دهید تکرار کنید.
روش 2: تغییر نام شیت در اکسل با دوبار کلیک روی شیت
روش دیگر برای تغییر نام Sheet در اکسل با دوبار کلیک بر روی Sheet است. وقتی روی شیت صفحه در پایین دوبار کلیک می کنید ، نام Sheet (به عنوان مثال Sheet1) برجسته می شود. پس از آن ، شما فقط باید نام جدید را تایپ کنید.
و Enter را فشار دهید تا من دلخواه شما اضافه شودExcel
روش 3: تغییر نام شیت در اکسل با استفاده از کلید میانبر
وارد Sheet که می خواهید تغییر نام دهید شوید ، سپس کلید های میانبر Alt + O + H + R را فشار دهید (فقط این 4 کلید را روی صفحه کلید یکی یکی فشار دهید) ، یک نام را تایپ کنید و Enter را فشار دهید.
به همین سادگی می توانید شیت مورد نظر خود را تغییر نام بدهید
روش 4: تغییر نام Sheet اکسل با استفاده از کد VBA
اگر از روشهای بالا برای تغییر نام شیت های زیادی استفاده کنید ، این یک کار وقت گیر خواهد بود. برای ساده سازی کار ، می توانید چندین Sheet را با استفاده از کد VBA تغییر نام دهید.
پس از باز کردن فایل اکسل ، کلید میانبر Alt + F11 را فشار دهید تا Visual Basic Editor باز شود. بر روی VBAProject در پنجره سمت راست کلیک راست کرده و Insert -> Module را برای قرار دادن ماژول جدید انتخاب کنید.
کد VBA زیر را کپی کرده و در قسمت سمت راست ویرایشگر VBA قرار دهید (پنجره “Module1”). روی منوی Run کلیک کرده و Run Macro را انتخاب کنید.
|
1 2 3 4 5 6 7 |
Sub RenamingSheets() nmbr = InputBox("What's the first number you want to name the sheets?", "Renaming Sheets") For ws = 1 To Worksheets.Count Sheets(ws).Name = "7reply.com" & nmbr nmbr = nmbr + 1 Next ws End Sub |
همه شیت ها شما به سرعت با نام های جدید مانند “7reply.com” تغییر نام می یابد. می توانید کد VBA را تغییر دهید تا صفحه کار را به آنچه که می خواهید تغییر دهید.
امیدوارم این آموزش مورد پسند شما کاربران محترم وب سایت آموزشی سون ریپلای قرار گرفته باشد. تا آموزش رایگان اکسل دیگر پیروز باشید.



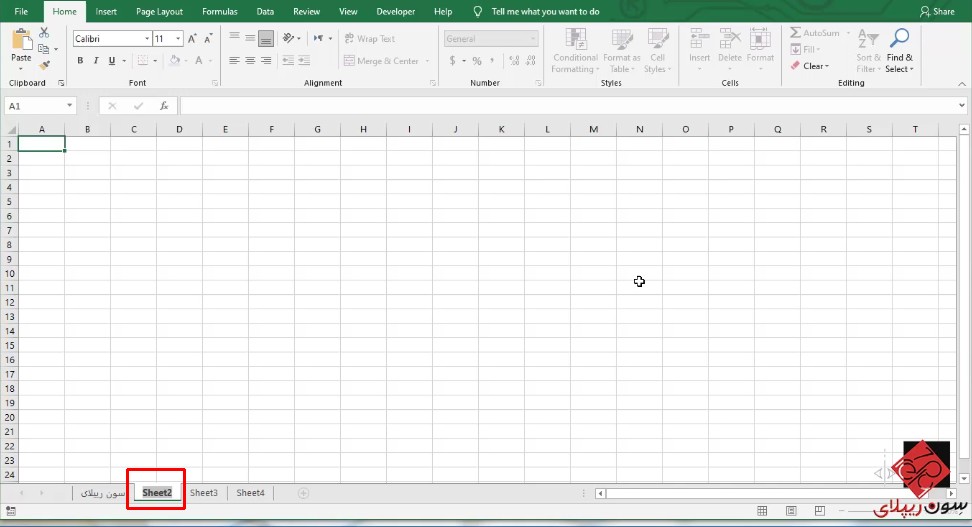
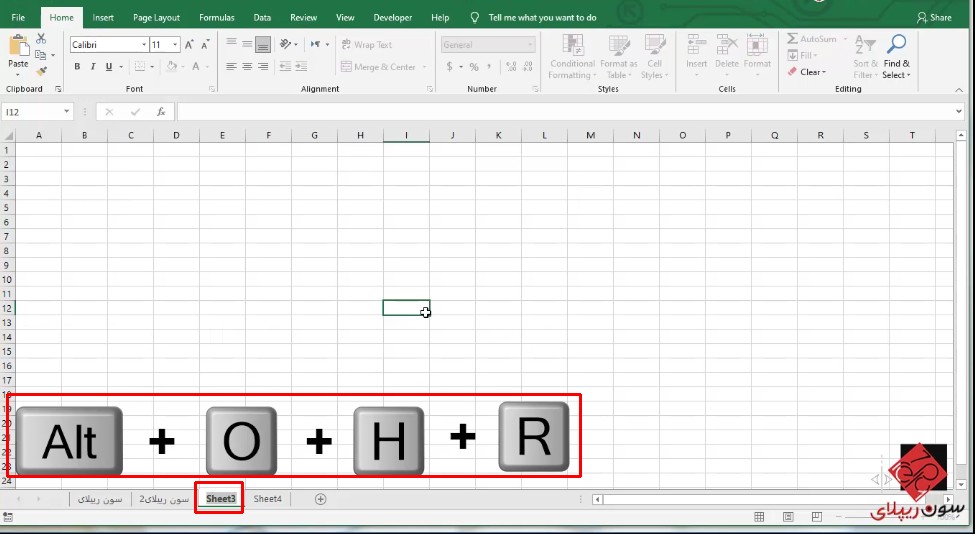

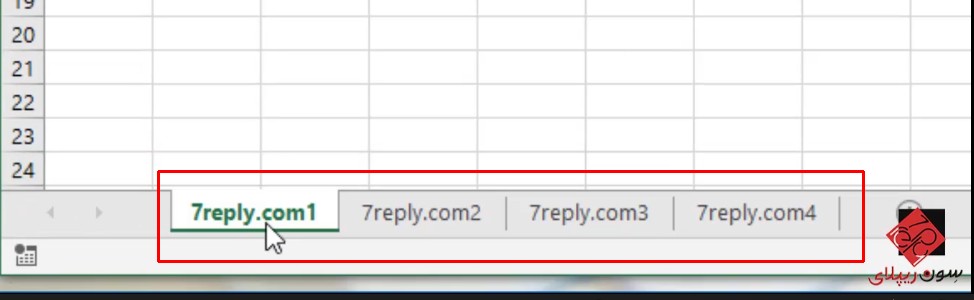

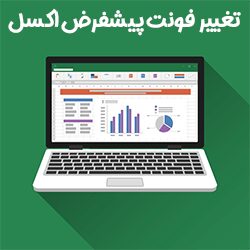
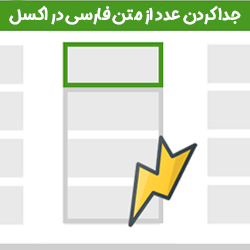
هیچ دیدگاهی برای این نوشته ثبت نشده است.