اگر شما به دنبال خلاص شدن از شر نر افزار های نصب شده در ویندوز 10 هستید، این اطلاعات در اینجا قرار دارد.
در این آموزش ، ما به شما نحوه حذف برنامه های خاصی را که از سیستم عامل ویندوز خود دوست ندارید آموزش میدهیم.
آموزش پاک کردن برنامه ها از ویندوز 7، 8 و 10
همیشه اتفاق میفته. شما تصمیم گرفتید یک برنامه را از رایانه خود حذف کنید، زیرا غیرقابل استفاده است،غیرقابل استفاده یا قدیمی غیر ضروری است.
سه راه یا بیشتر برای پاک کردن برنامه ناخواسته وجود دارد.
یکی از اینها باز کردن پنجره Start است که ممکن است با درخواست شما همراه باشد. راه ساده ویندوز،
آموزش پاک کردن نرم افزار در ویندوز
1. روش اول استفاده از ویندوز و کلیک راست تمام
- 1 روی Start کلیک
- 2 روی برنامه مورد نظر کلیک راست کنید
- 3 روی Uninstall کلیک کنید
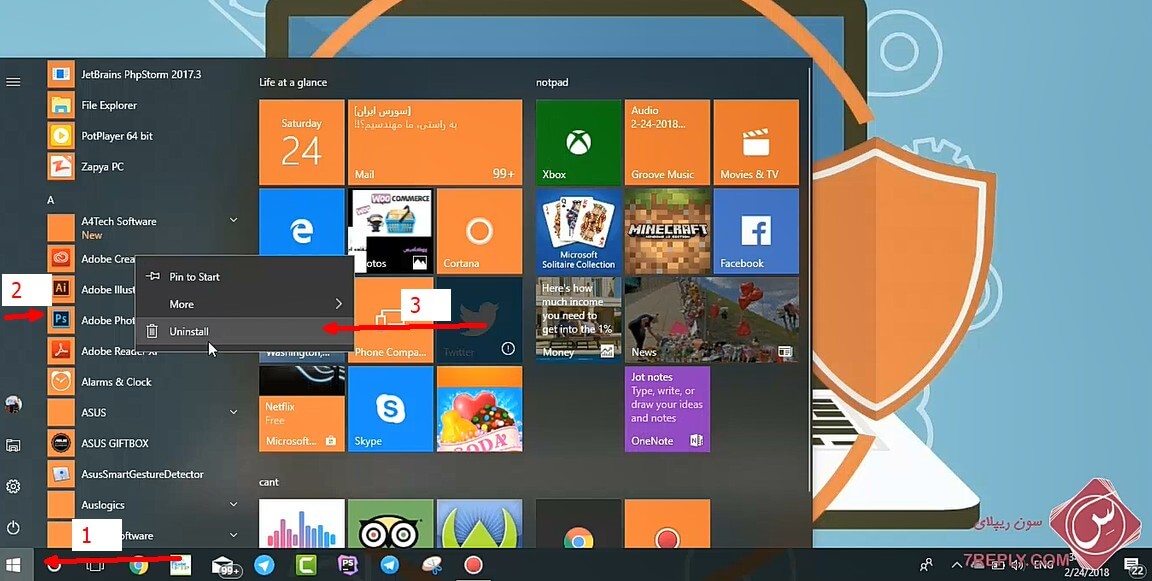
2 . روش دوم روی Start کلیک کنید و داخل کادر جستجو عبارت Apps & features وارد کنید
- 1 روی ویندوز کلیک کنید
- 2 عبارت Apps & features وارد نمایید
- 3 روی عبارت Apps & features کلیک کنید
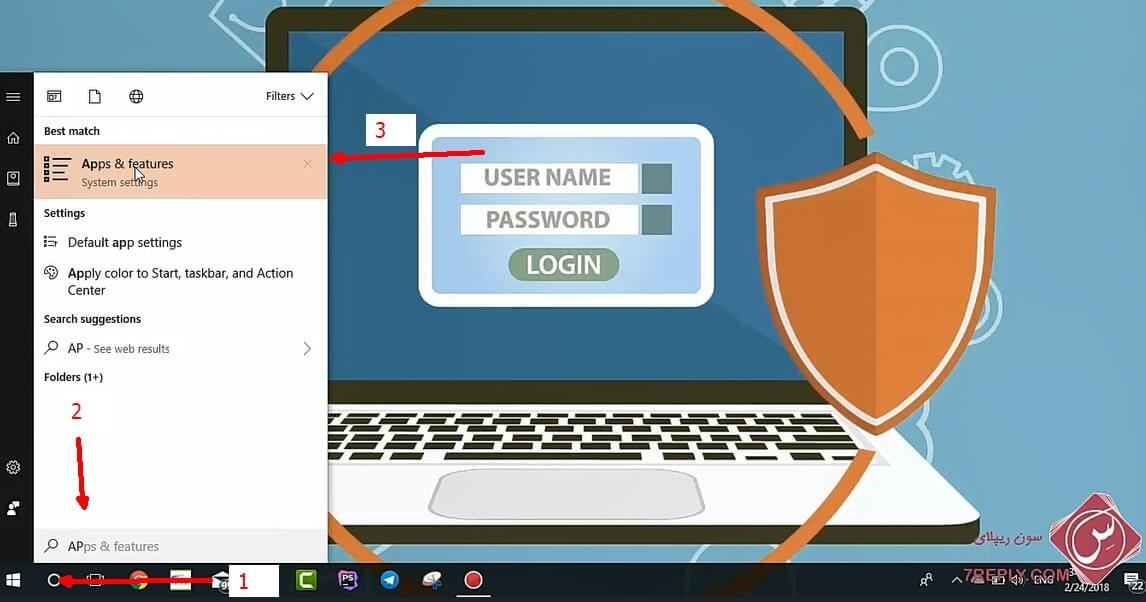
آموزش پاک کردن برنامه ها از ویندوز
از این صفحه روی Uninstall کلیک کنید تا نرم افزار شما کامل حذف شود
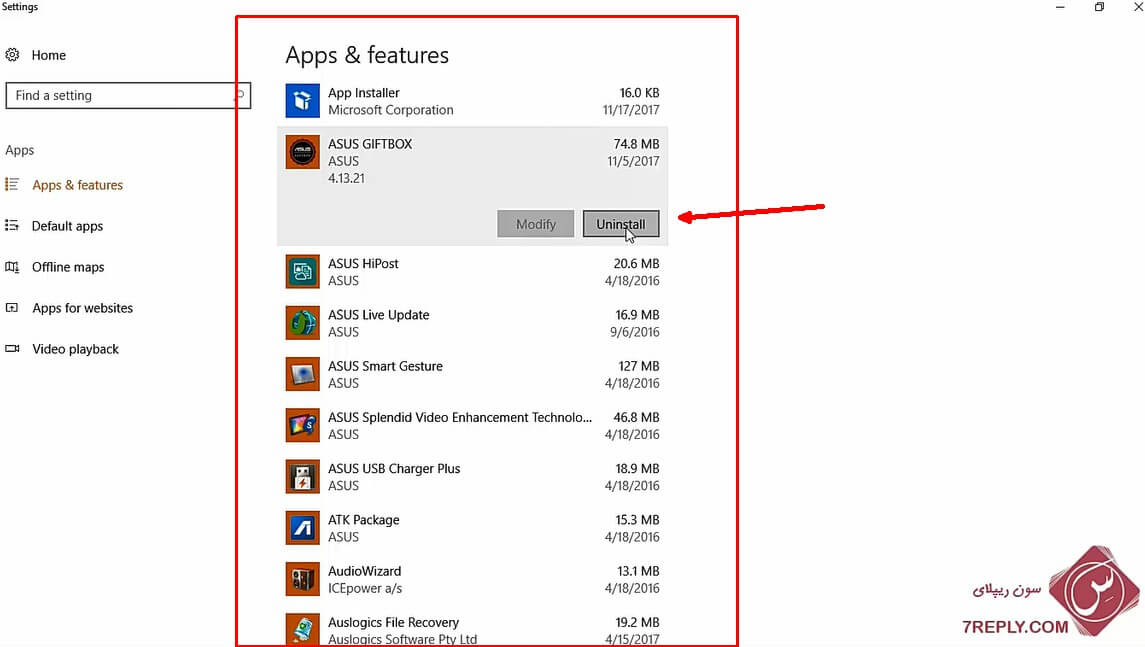
3 . روش سوم روی Start کلیک کنید و داخل کادر جستجو عبارت control Panel وارد کنید .
آموزش پاک کردن برنامه ها از ویندوز 10 از منوی Start
برای انجام این کار، باید موارد زیر را انجام دهید:
1. به شروع روی Start کلیک کنید عبارت control Panel > در کادر جستجو وارد کنید روی control Panel کلیک
حذف کامل برنامه در ویندوز 10
2. روی Uninstall a program کلیک کنید
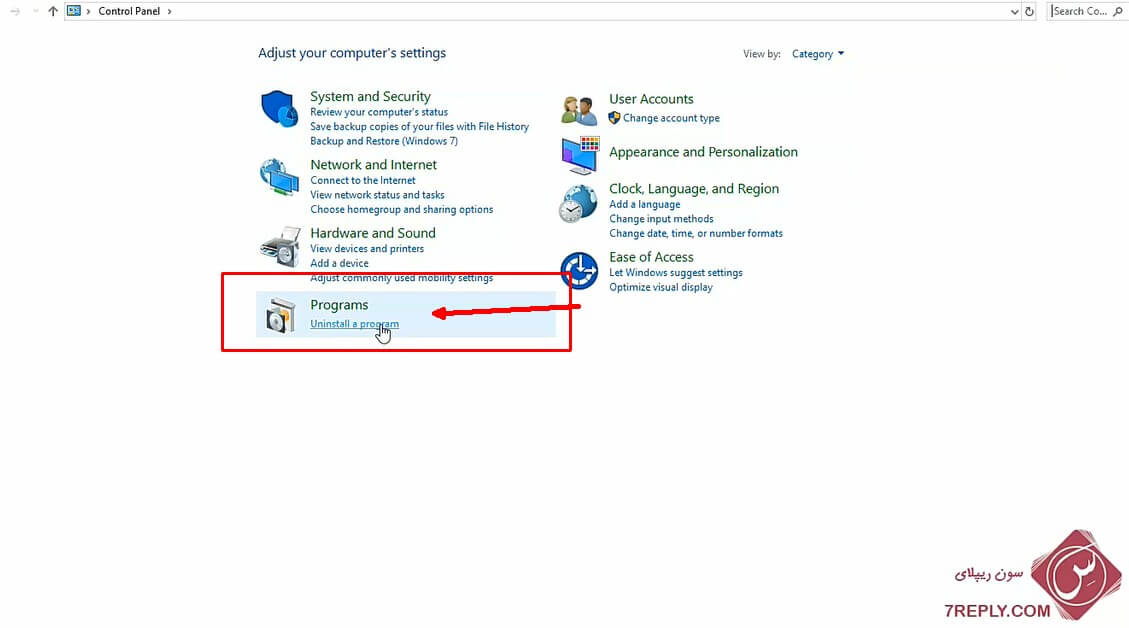
3. روی برنامه که میخواهید پاک کنید کلیک کنید بعد از قسمت بالا روی Uninstall کلیک کنید
4. سپس سیستم خود را یک ریست نمایید کار تمام است به همین راحتی و خوشمزگی .
داشته باشید که بسته به حجم نرم افزار، ممکن است فرایند چند دقیقه طول بکشد.
امید وارد که این آموزش هم مفید بوده باشه اگه دوست داشتید این آموزش به دوستان خود توی شبکه های اجتماعی به اشتراک بزارید .
هر گونه نظر و انتقاد داشتید یا درخواست آموزش توی قسمت نظرات همین صفحه برای ما بنویسید در کمترین زمان ممکنم برای شما آماده خواهد شد.

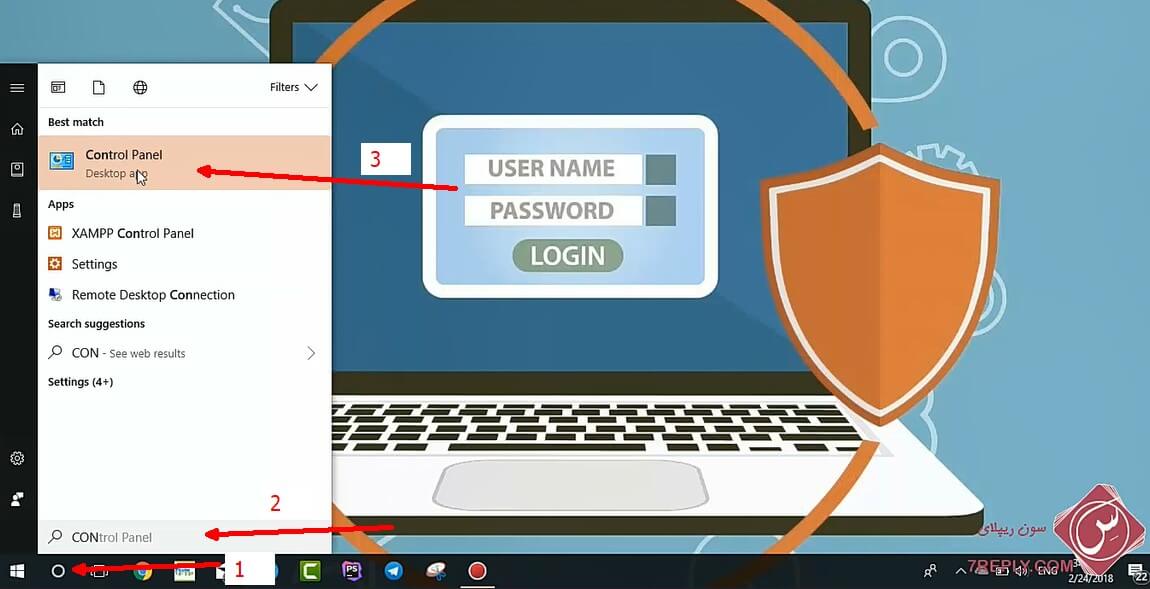
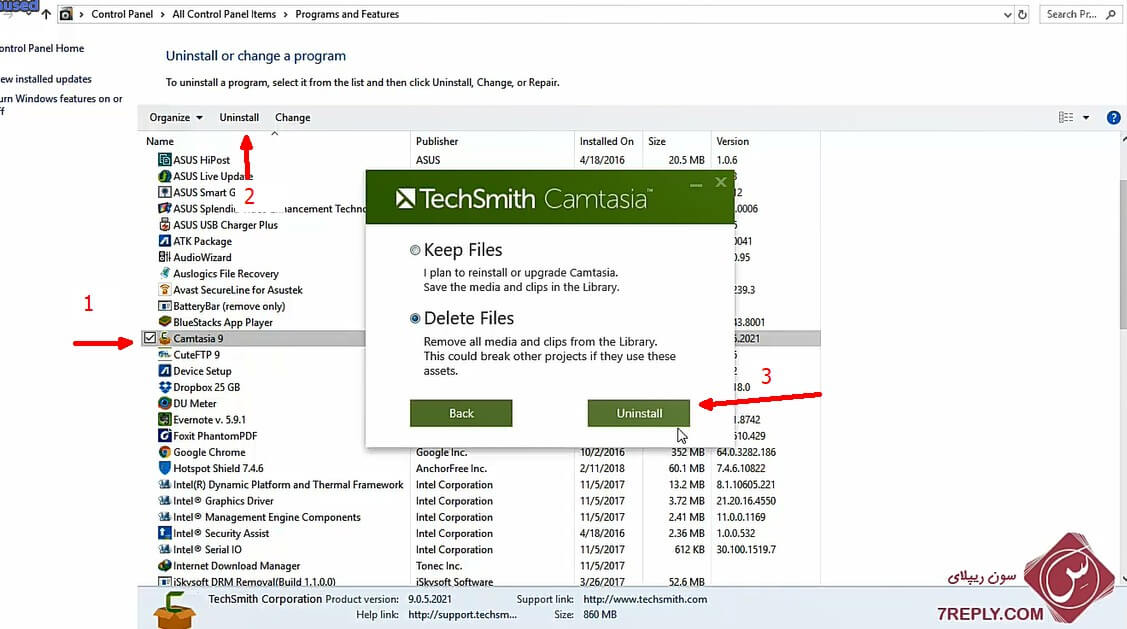



سلام بزرگواری از راهنمایی شما بسیار سپاسگزارم.
در ویندوز ۸.۱ فایلها و برنامه هایی که از دیگر درایوها حذف و یا uninstall میکنم متاسفانه حجم درایو C کم و کمتر میشود و نزدیک به پر شدن است چکار کنم. ممنون
سلام من یک بازی نصب کردم ولی اجرا نشد نمیدونستم ولی کلیک راست کردم و دلیت کردم حالا از حافظه کامپیوترم پاک نمیشه دیتاش چیکار کنم
ارادت خدمت شما دوست عزیز اگر خود نرم افزار حذف شده باشید ولی هنوز دیتاش موجود باشید دیتا را از درویو c بصورت دستی حذف کنید موفق باشید
سلام ببخشید من یک دیتا دانلود کردم 500 مگابایت پاک نمیشه میشه بگین چطوری پاکش کنم
ارادت خدمت شما دوست گرامی
یک بار سیستم رو روشن خاموش کنید دوباره مراحل حذف را طی نمایید
موفق باشید
سلام وقت بخیر
من برنامه قدیمی winRRAR رو پاک کردم و الان باید روی لب تاب نصب کنم لطفا راهنمایی بفرمائید
سلام خدمت شما دوست گرامی میتوانید از آموزش زیر استفاده نمایید
اموزش نصب winrar در ویندوز ۱۰
موفق و سربلند باشید در زندگی
با سلام
من ویندوز روی سیسم هم 7 دارم وهم 10 اگر بخوام 10 پاک کنم که به ویندوز 7 خسارتی نخوره چکاری باید انجام بدم، ممنون میشم راهنمایی کنید.
سلام من تمام کار هایی که تو اموزش انجا دادید رو کردم ولی نشد روی برنامه کلیک راست میکنم مینویسه change
بی زحمت اموزش حذف کردن نت پد رو بزارین ممنون
ارادت خدمت شما دوست گرامی
با همین روش هر برنامه که قابل حذف باشید می توانید حذف نمایید
موفق باشد
متاسفانه برنمه هایی کهه میخوام حذف نمشن یعنی گزینه ی uninsall رو میزنم اصلا انگار نه انگار .حجم لپ تاپم رو گرفته و مشکل دارم باهاش
درود خدمت شما دوست گرامی
آیا گزینه uninsall را می زنید نرم افزار مورد نظر تون حذف میشه یا خیر اگر حذف بشه و باز هم حجم تون کم نشه شما اطلاعات مخفی دارد
موفق باشید
سلام من نرم افزار فولدر لاکو نصب کردم بهش رمز دادم یه دراوم قفل کردم حالا میخوام قفل وبردارم نه وارد نرم افزار میشه نه حذف نصب میشه چ کنم.
دوست عزیز اگه به روش که آموزش داده شده حذف نمی شه از شما فولدر حذف کنید یعنی داخل c داخل پوشه که مورد نظر اگه روی نرم افزارکلیک راست کنید گذینه آخر کلیک کنید میتوانید به طریق هم حذف نمایید
هرگونه سوال داشته باشید از هیمن قسمت پیگری نمایید موفق باشید
سلام
برنامه فتوشاپ من با ویندوز 10 اصلا با این روش ها پاک نمی شود و ارور می دهد راهنمایی بفرمایید
درود خدمت شما دوست گرامی
هر برنامه با این روش ها پاک میشه حتما شما یکی از مسیر ها را اشتباه رفتین یا اینکه برنامه فتوشاپ شما را حالت اجرا بود در غیر این صورت صد در صد باید حذف بشه
موفق پیروز باشد
سلام من الس ادیتورو نصب میکنم ایکنش نمییاد همه جا کشتم نبود فقط ایکن شرکت adobe میاد ؟
درود دوست عزیز
اگر دیگر نرم افزار های ADOBE را نصب نکرده باشید همان است
موفق باشید
دروود بر شما
سپاسگذارم از زحمت های شما. غرض از مزاحمت
فایل های لازم جهت نصب نرم افزار کم تازیا را از کجا باید بگیریم. توی فیلم آموزش فرمده بودید که در سایت گذاشتید. متشکرم
سلام دوست عزیز
خوشحال هستیم که آموزش برای شما کاربردی بود
برای دریافت نرم افزار روی لینک زیر کلیک کنید همراه آموزش است
https://7reply.com/9-camtasia-studio/
سلام
ببخشید چطوری میتونم از سایت یک ویدیو دانلود کنم
سلام خدمت شما دوست عزیز چه ویدیو میخواهید دانلود نمایید
سلام من میخواستم کامتازیایی که روی کامپیوترم بود را uninstallکنم اما دچار این ارور میشم
error code 350
no action was taken as a system reboot required
سیستم خود را یک بار ریست کنید ببینید مشکل بر طرف می شه یا نه